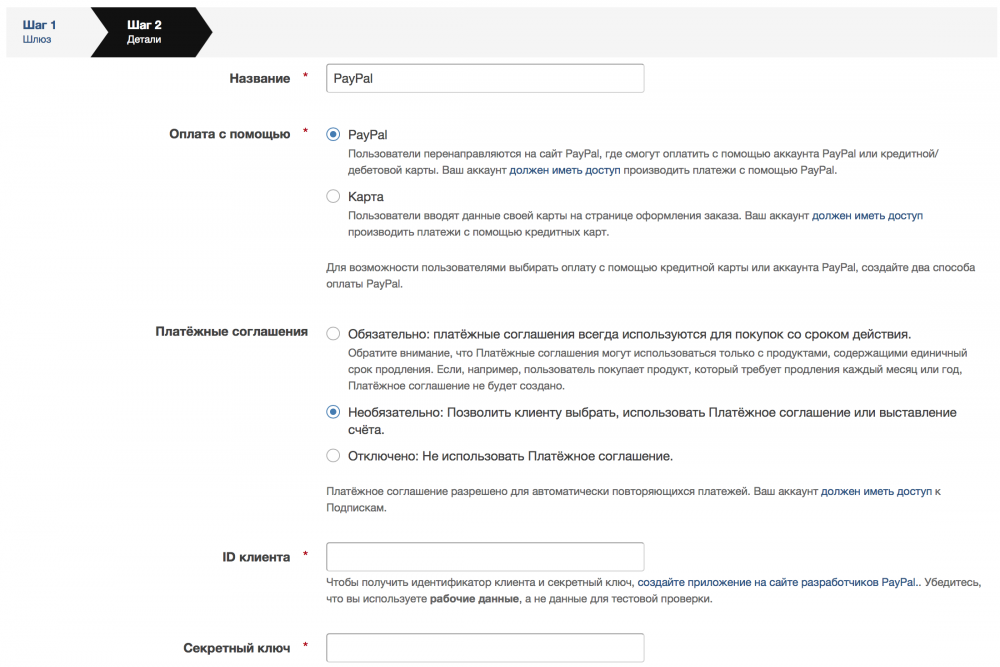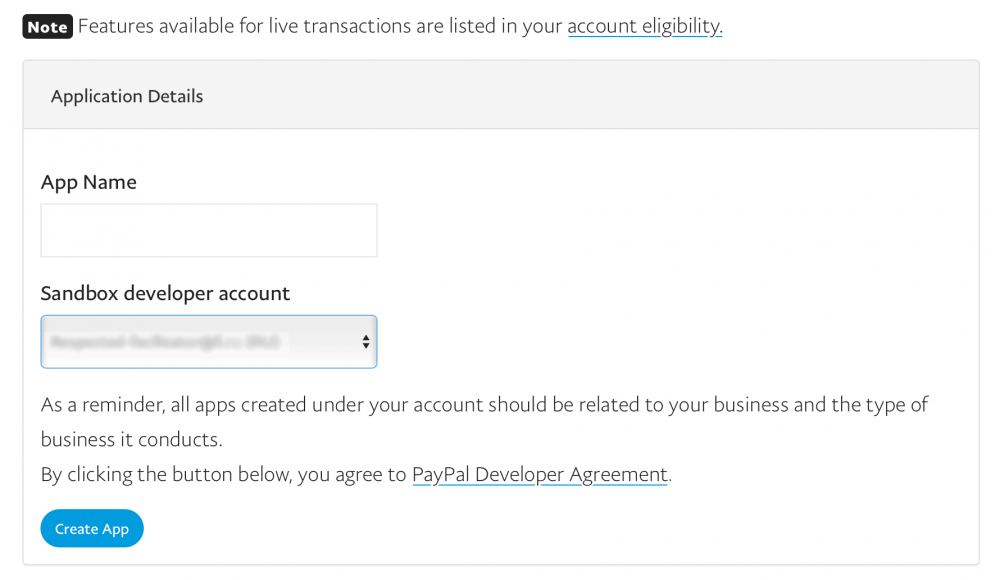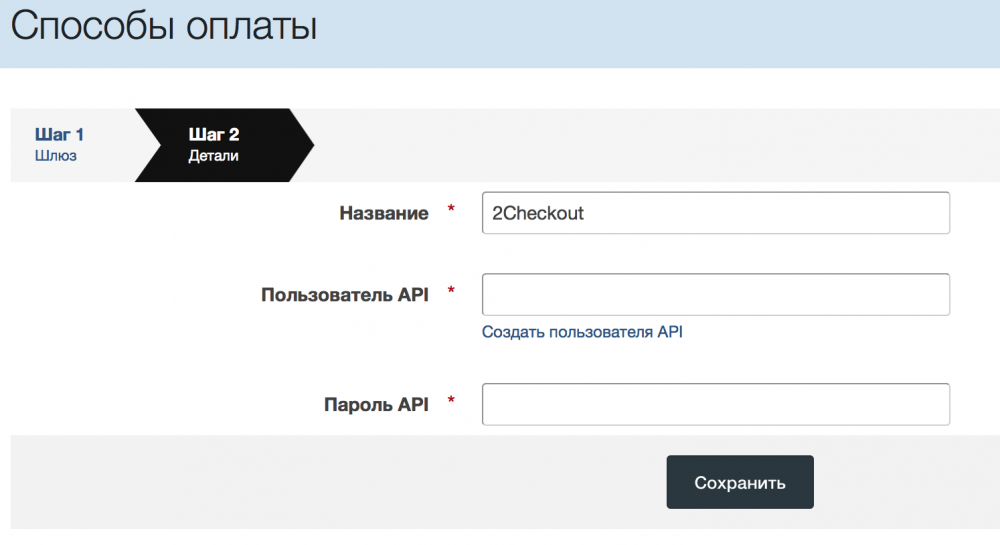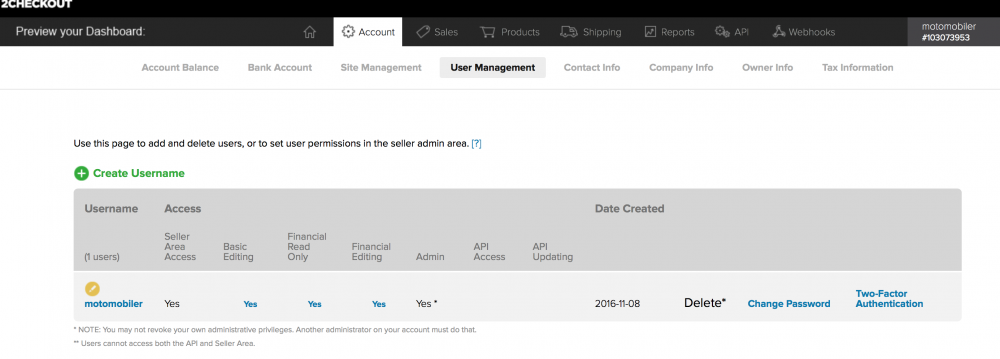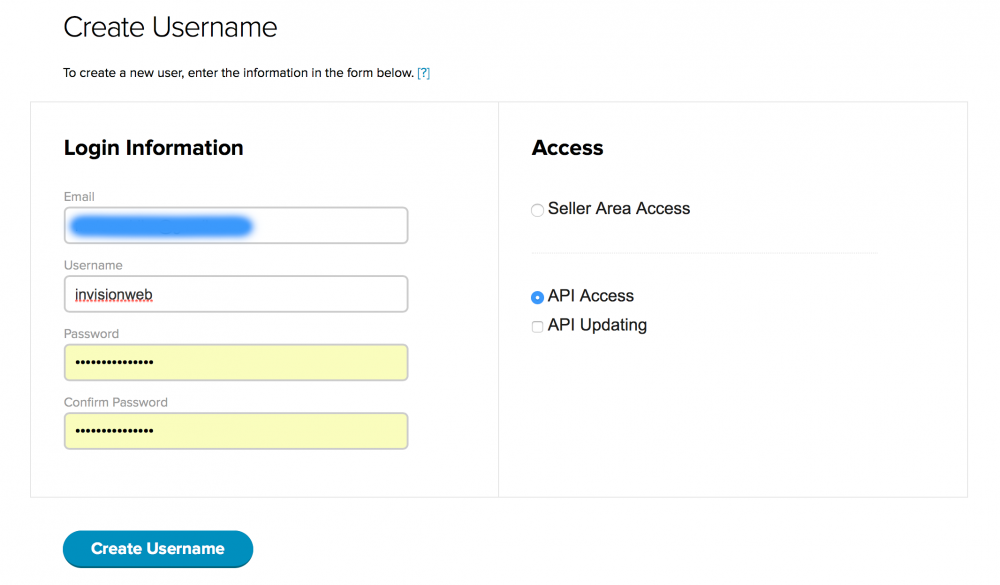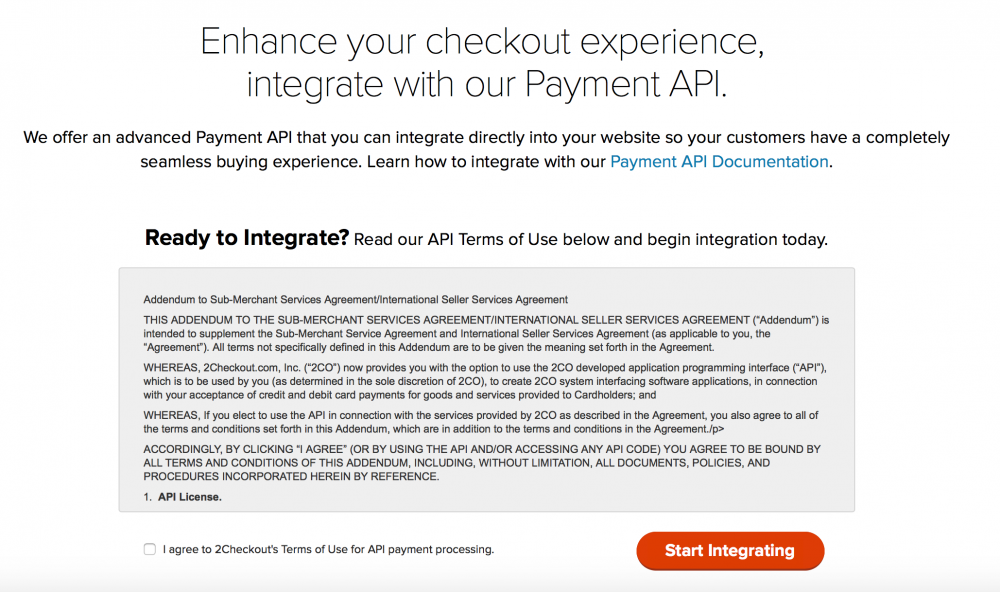Для создания нового способа оплаты в приложении Магазин, вы должны создать новый способ на странице вашего админцентра
Магазин > Платежи > Настройки > Способы оплаты
Ниже мы рассмотрим все доступные по умолчанию способы оплаты и их настройку.
Authorize.Net
Вы можете настроить платежи с помощью карт, используя сервис Authorize.Net. Чтобы настроить такую возможность, вам нужно создать ID авторизации и ключ Транзакции для использования с API сервиса (показано на следующем шаге). Вы должны ввести эти детали на странице настройки. Вы также можете выбрать хранение деталей карты для регулярных платежей. Обратите внимание, данных хранятся не на вашем сервере, а на их собственных серверах.
Настройка способа оплаты Authorize.net
Сначала вам нужно создать новый аккаунт на Authorize.Net. Сделать это можно по следующей ссылке.
https://account.authorize.net/activation/Boarding/Signup
После того, как вы сделали это, вы можете создать новый ключ API, выполнив следующие действия:
- Авторизоваться в свой интерфейс по ссылке https://account.authorize.net.
- Нажмите Account на главной панели инструментов.
- Нажмите Settings в главном меню слева.
- Нажмите API Login ID and Transaction Key в области Security Settings.
- В разделе Create New Transaction Key, укажите ваш Secret Answer.
Если вы хотите получить больше информации, на сайте есть видео раздел, демонстрирующий данные шаги. Видео находится по адресу:
http://www.authorize.net/videos/
Ручной способ (банковский перевод, чек и т.д.)
Ручной способ даёт вам возможность указать собственную информацию о способе оплаты, будет ли это чек, банковский перевод, золотой слиток или любой другой ручной способ. Просто укажите инструкцию в специально поле.
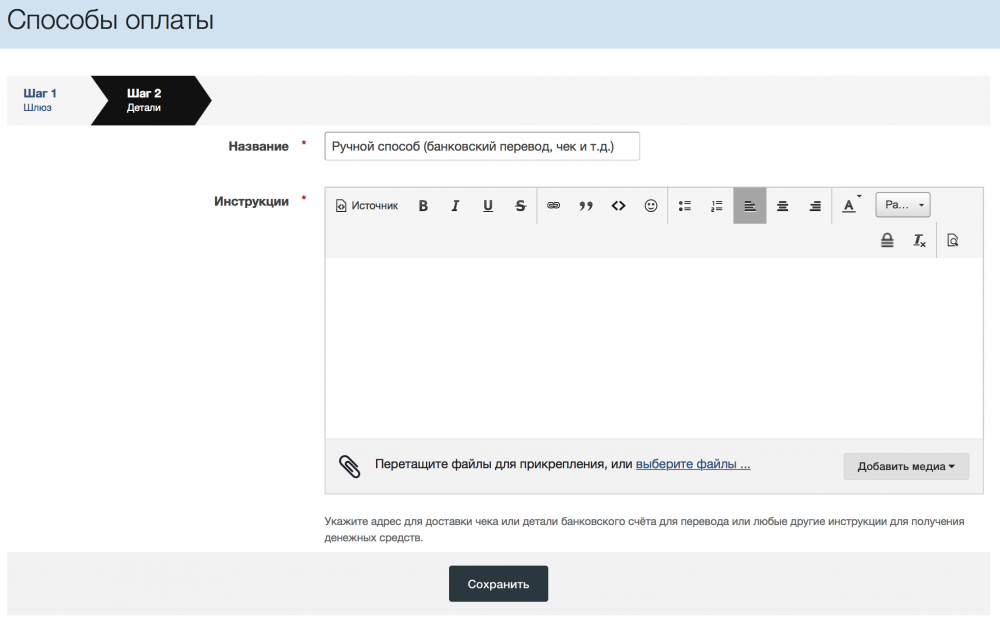 Настройка ручного способа оплаты
Настройка ручного способа оплаты
Paypal
Этот способ оплаты позволит вашим пользователям оплачивать продукты с помощью карты (при выборе карты, как показано ниже) или с помощью популярного способа оплаты. Способ также позволит настроить платёжные соглашения для оплаты продления срока действия подписки например.
Чтобы использовать PayPal, вы должны указать ID клиента и секретный ключ (показано в следующем шаге) в специальных полях при создании Способа оплаты, как показано ниже.
Если у вас ещё нет аккаунта в PayPal, пожалуйста, создайте её на сайте https://www.paypal.com.
После создания аккаунта, вы должны посетить следующую страницу и авторизоваться на сайте разработчиков PayPal https://developer.paypal.com/developer/applications/.
После авторизации, вы увидите следующую страницу, где необходимо нажать кнопку "Create App":
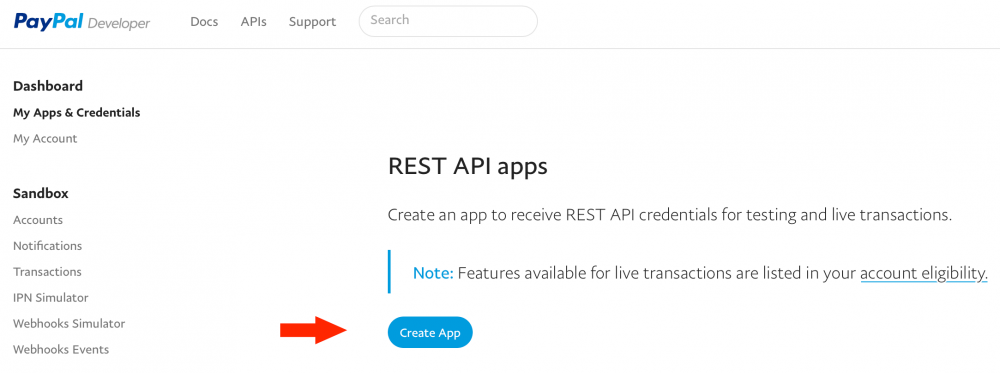 Создание нового приложения в PayPal
Создание нового приложения в PayPal
Здесь вам будет предложено указать название и выбрать "песочный" аккаунт (если у вас его ещё нет, вы можете создать его из меню слева).
На следующей странице вы можете оставить всё по умолчанию, кроме пункта "Log In with PayPal", который нужно выделить. Расположен он в самом низу страницы.
Скопируйте данные из полей Client ID и Secret в соответствующие настройки на сайте и переключите кнопку с Sandbox на Live
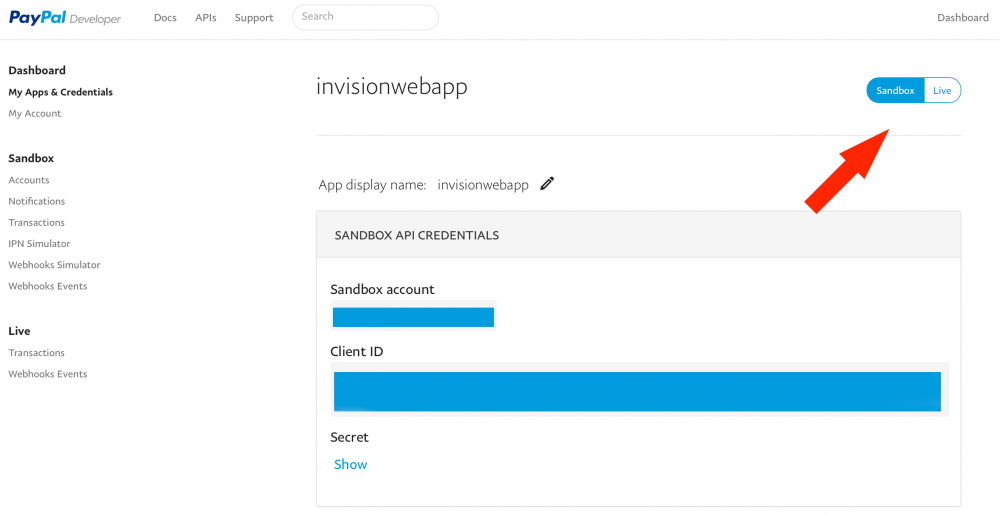 Переключение приложения в рабочий режим
Переключение приложения в рабочий режим
Stripe
Для настройки stripe в качестве способа оплаты, вы должны создать учётную запись на сайте сервиса. Для этого перейдите по ссылке https://stripe.com . После регистрации аккаунта, вы должны скопировать ваши ключи в соответствующие поля настроек. Получить ключи можно по ссылке "Получить ключи", указанной в описании настройки.
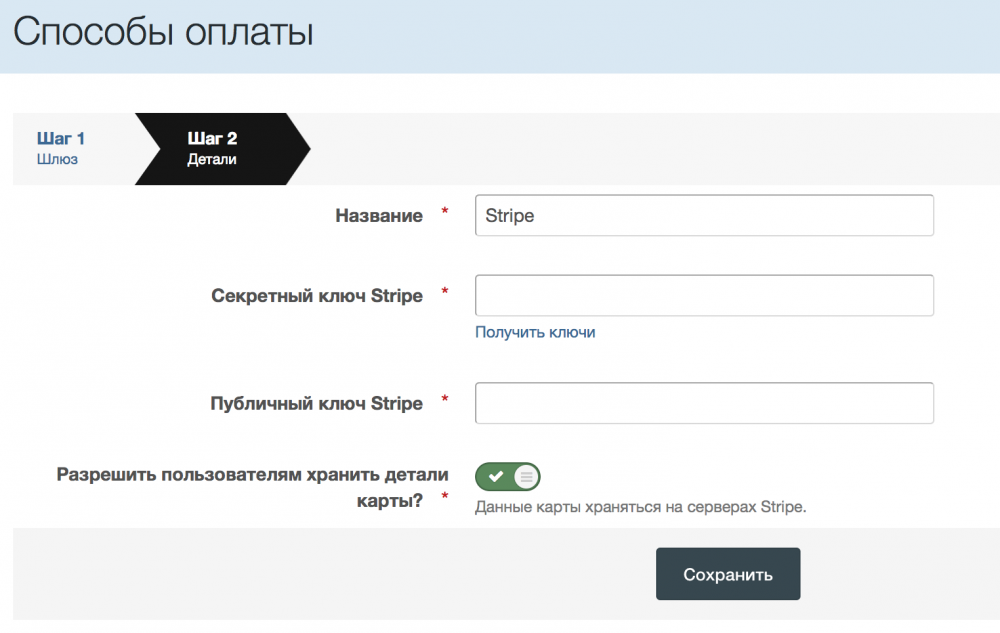 Настройка способа оплаты Stripe
Настройка способа оплаты Stripe
2Checkout
Для настройки 2Checkout в качестве Способа оплаты, вы должны создать новый аккаунт в системе, или воспользоваться существующим аккаунтом. Создать новый можно по ссылке https://2checkout.com. Вам нужно будет ввести пользователя и пароль API (о том, как их получить, будет рассказано ниже) в поля настройки, как показано ниже.
Нажмите ссылку "Создать пользователя API". После чего вы будете перемещены на страницу, похожу на изображение ниже, где вам нужно нажать кнопку "Create Username".
Заполните предложенные поля для нового пользователя и выберите пункт API Access в блоке справа, затем нажмите "Create Username".
Теперь вам нужно выбрать вкладку API, расположенную сверху страницы. После этого вы должны принять условия использования и нажать кнопку "Start Integrating".
Далее необходимо нажать кнопку "Generate" для создания ваших новых API ключей, которые нужно ввести в поля настроек в IPS4.
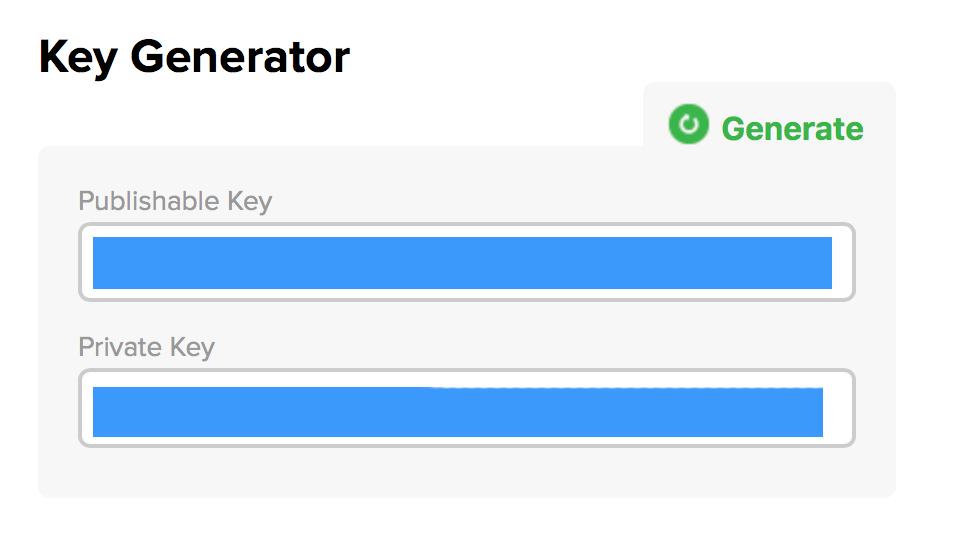 Создание новых ключей API
Создание новых ключей API