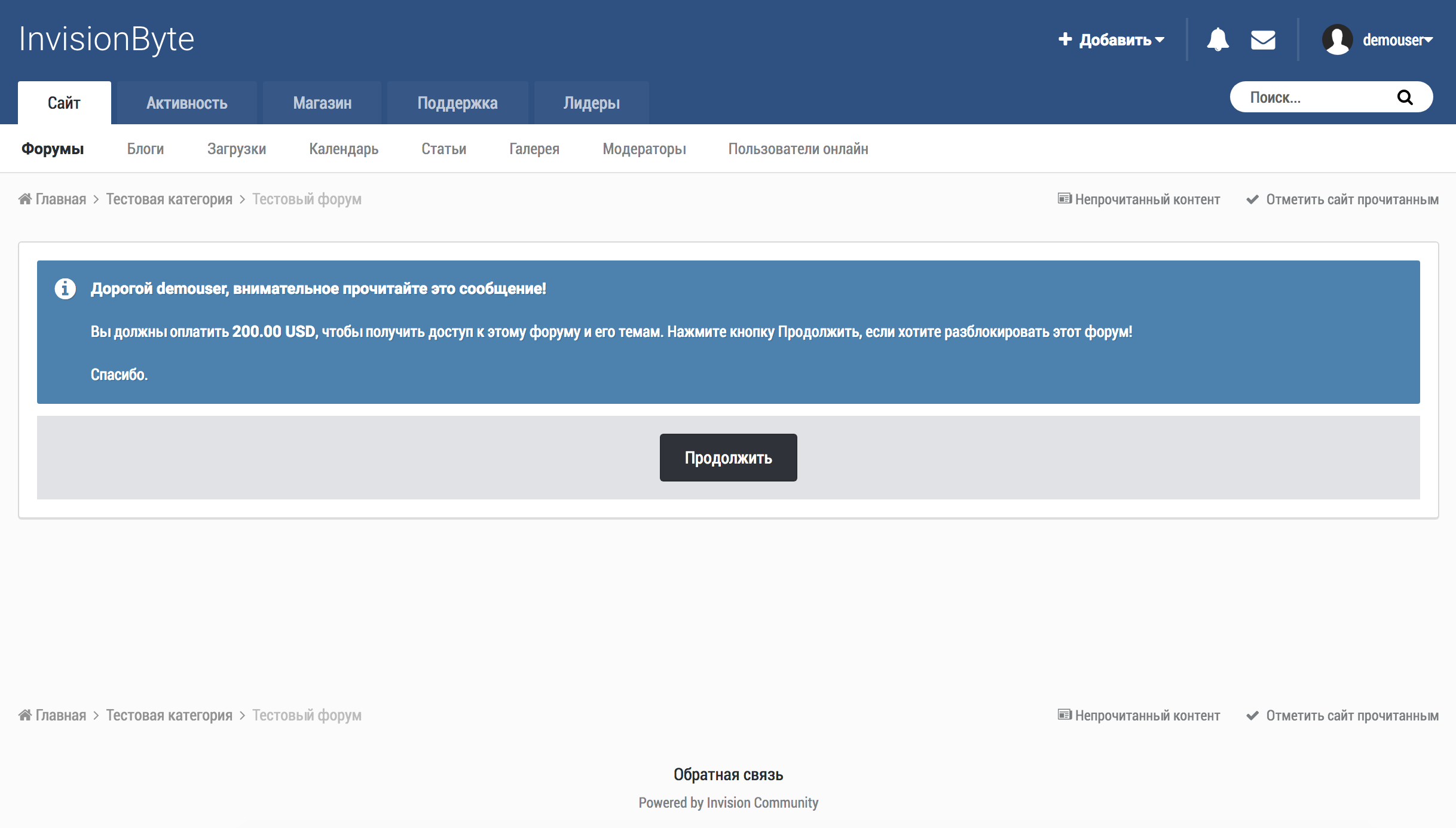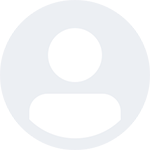Поиск сообщества
Показаны результаты для тегов 'оплата'.
Найдено: 132 результата
-
Система онлайн переводов Webmoney. Платёжный модуль Webmoney для Invision Community позволяет производить покупку товаров и продажу привилегий на вашем сообществе с помощью WMR и WMZ кошельков в системе Webmoney. Открыть приложение
-
Приложение позволяет администраторам получать оплату за доступ к форумам и их темам. Для работы плагина необходимо установленное приложение Коммерция. Области действия: Просмотр форума. Тема (просмотр и окно предпросмотра). Лента активности. Результаты поиска. Контент пользователя (Лента активности профиля, Форумы -> Темы и Форумы -> Сообщения). RSS: платные форумы исключены из RSS канала.
-
Приложение позволяет администраторам получать оплату за доступ к форумам и их темам. Для работы плагина необходимо установленное приложение Коммерция. Области действия: Просмотр форума. Тема (просмотр и окно предпросмотра). Лента активности. Результаты поиска. Контент пользователя (Лента активности профиля, Форумы -> Темы и Форумы -> Сообщения). RSS: платные форумы исключены из RSS канала. Просмотр полной приложение
-
- форум
- платный доступ
-
(и ещё 1 )
C тегом:
-
ЮKassa (ранее Яндекс.Касса) это сервис для приёма онлайн платежей в вашем магазине. Для приёма платежей и продажи файлов с помощью ЮKassa, необходимо произвести следующие настройки: Установка приложения Скачайте файл YooKassa Payment Gateway и установите это приложение по инструкции. Регистрация магазина Для приёма платежей необходимо зарегистрироваться на сайте https://yookassa.ru/ и создать новый магазин. В настройках магазина (или при его создании) необходимо указать Способ подключения к ЮKassa - Протокол API, другие способы работать не будут. Далее перейдите в настройки Интеграция > HTTP-уведомления > URL для уведомлений: https://site.ru/?app=yookassa&module=system&controller=callback¬ify=1 * Замените site.ru на адрес своего сайта. Настройка оплаты Перейдите в админцентр > Магазин > Платежи > Настройки > Способы оплаты > + Создать. Выберите YooKassa и нажмите Сохранить. На втором шаге укажите Shop ID и ключ API, которые можно найти на странице настроек вашего магазина в ЮKassa. Сохраните настройки, интеграция завершена!
-
Для подключения способа оплаты с помощью системы Webmoney, вам необходимо скачать установочные файлы модуля оплаты Webmoney в нашем файловом архиве. Для подключения модуля следуйте следующим инструкциям: 1. Установите приложение webmoney.tar по инструкции. 2. Создайте валюту Рубль в вашем интернет-магазине (админцентр > Магазин > Платежи > Настройки > Валюта) 3. Пройдите авторизацию на сайте https://merchant.webmoney.ru/conf/purses.asp с помощью вашего Keeper Classic, либо другим доступным вам способом. После авторизации вы увидите список кошельков (если они были созданы вами ранее) Произведите настройки ваших кошельков следующим образом: Торговое имя - введите название вашего сайта или компании Secret Key - придумаем ключ посложнее Secret Key X20 - оставим поле пустым Result URL - site_address/index.php?app=webmoney&module=webmoney&controller=controller Поставить галку Передавать параметры в предварительном запросе Success URL - site_address/index.php?app=webmoney&module=webmoney&controller=controller&success=1 в выпадающем списке выбрать POST Fail URL - site_address/index.php?app=webmoney&module=webmoney&controller=controller&fail=1 в выпадающем списке выбрать POST Метод формирования контрольной подписи - SHA256 Сохраняем настройки и проделываем такие же настройки у другого кошелька. 4. Далее необходимо добавить Webmoney в способах оплаты в магазине, для этого заходим в админцентр > Магазин > Платежи > Настройки > Способы оплаты Заполняем поля и сохраняем. Способ оплаты настроен.
-
В дополнение к Способам оплаты, настройку которых мы рассмотрели в статье Способы оплаты, здесь мы рассмотрим другие различные параметры, влияющие на процесс оплаты в приложении Магазин. Дополнительные настройки оплаты расположены на странице админцентра Магазин > Платежи >Настройки. Каждую вкладку этих настроек мы разберём в этой инструкции. Валюты На этой вкладке вы можете настроить различные валюты, которые планируется использовать в рамках вашего магазина. Это будет означать, что вы сможете указывать цену продуктов сразу в нескольких валютах. Вы можете добавить новую валюту с помощью кнопки "Добавить, расположенную справа сверху, как показано на изображении ниже, а затем указать код валюты в специально поле. Вы также можете указать для каких языков использовать ту или иную валюту, если у вас установлено несколько языков. Список валют Налоговые ставки Налог является одним из тех платежей, которые в настоящее время, мало кому хочется оплачивать, но в наши дни является необходимой мерой, а в некоторых случаях и обязательным требованием. На вкладке Налоговые ставки, вы увидите список всех доступных в системе налоговых ставок. Вы можете создать новую налоговую ставку с помощью кнопки "Создать". Налоговые ставки После добавления новой налоговой ставки, вам будет представлено несколько вкладок, которые необходимо заполнить по своему усмотрению. На первой вкладке (Настройки) вы должны указать название ставки, а также стандартную ставку налога, которая будет использована ы тех случаях, когда не применяются более конкретные ставки, указанные на второй вкладке (Ставки). Добавление новой налоговой ставки Вкладка Ставки позволяет установить различные налоговые ставки для различных стран всего земного шара. Ниже на изображении вы увидите, что мы настроили отдельные налоги на стран Украина и Армения. Вы можете добавить сколько угодно налоговых ставок с помощью кнопки "Добавить". Указание собственных налогов для определённых стран Оформление заказа На вкладке "Оформление заказа" вы сможете установить множество параметров, относящихся к процессу оформления покупки. Вы можете настроить здесь такие важные настройки, как защищённое соединение при оформлении заказа, разрешить или запретить раздельные платежи, принудить пользователей соглашаться с условиями покупки и другое. Настройки оформления заказа Правила против мошенничества Вкладка "Правила против мошенничества" позволяет установить определённые условия, при выполнении которых платёж автоматически задерживается для ручного одобрения или вообще отменяется. На данной вкладке расположены существующие правила. Создать новое правило можно по кнопке "Создать". Правила против мошенничества После добавления нового правила, на основной вкладке вы увидите название созданного правила, его тип и выполнение действия. Таким образом можно настроить правила, при выполнении которых автоматически проводить оплату, задержать для ручного одобрения или отменить её. Создание нового правила Последние две вкладки предназначены для выбора криериев, вызывающих выполнение данного правила. На вкладке Операция вы можете установить стоимость, способ оплаты, применение купона, а также можете смешивать эти правила для достижения более точного выполнения. Настройка операций в антимошеннических правилах Обзор операций На вкладке "Обзор операций" вы можете настроить систему таким образом, что при срабатывании Правила против мошенничества автоматически будет создан запрос поддержки. Таким образом вы можете пообщаться с клиентом и выяснить все необходимые нюансы. Вы также можете использовать одно из Стандартных действий для отправки сообщения пользователю автоматически. Более подробно о Стандартных действиях мы поговорим в отдельной инструкции. Обзор операций EMAIL копии Вкладки "Email копии" позволит вам настроить адреса электронной почты для получения копий документов, которые получает пользователь. Копии получаемых писем
-
Для создания нового способа оплаты в приложении Магазин, вы должны создать новый способ на странице вашего админцентра Магазин > Платежи > Настройки > Способы оплаты Ниже мы рассмотрим все доступные по умолчанию способы оплаты и их настройку. Authorize.Net Вы можете настроить платежи с помощью карт, используя сервис Authorize.Net. Чтобы настроить такую возможность, вам нужно создать ID авторизации и ключ Транзакции для использования с API сервиса (показано на следующем шаге). Вы должны ввести эти детали на странице настройки. Вы также можете выбрать хранение деталей карты для регулярных платежей. Обратите внимание, данных хранятся не на вашем сервере, а на их собственных серверах. Настройка способа оплаты Authorize.net Сначала вам нужно создать новый аккаунт на Authorize.Net. Сделать это можно по следующей ссылке. https://account.authorize.net/activation/Boarding/Signup После того, как вы сделали это, вы можете создать новый ключ API, выполнив следующие действия: Авторизоваться в свой интерфейс по ссылке https://account.authorize.net. Нажмите Account на главной панели инструментов. Нажмите Settings в главном меню слева. Нажмите API Login ID and Transaction Key в области Security Settings. В разделе Create New Transaction Key, укажите ваш Secret Answer. Если вы хотите получить больше информации, на сайте есть видео раздел, демонстрирующий данные шаги. Видео находится по адресу: http://www.authorize.net/videos/ Ручной способ (банковский перевод, чек и т.д.) Ручной способ даёт вам возможность указать собственную информацию о способе оплаты, будет ли это чек, банковский перевод, золотой слиток или любой другой ручной способ. Просто укажите инструкцию в специально поле. Настройка ручного способа оплаты Paypal Этот способ оплаты позволит вашим пользователям оплачивать продукты с помощью карты (при выборе карты, как показано ниже) или с помощью популярного способа оплаты. Способ также позволит настроить платёжные соглашения для оплаты продления срока действия подписки например. Чтобы использовать PayPal, вы должны указать ID клиента и секретный ключ (показано в следующем шаге) в специальных полях при создании Способа оплаты, как показано ниже. Настройка способа PayPal Если у вас ещё нет аккаунта в PayPal, пожалуйста, создайте её на сайте https://www.paypal.com. После создания аккаунта, вы должны посетить следующую страницу и авторизоваться на сайте разработчиков PayPal https://developer.paypal.com/developer/applications/. После авторизации, вы увидите следующую страницу, где необходимо нажать кнопку "Create App": Создание нового приложения в PayPal Здесь вам будет предложено указать название и выбрать "песочный" аккаунт (если у вас его ещё нет, вы можете создать его из меню слева). Выбираем песочный аккаунт На следующей странице вы можете оставить всё по умолчанию, кроме пункта "Log In with PayPal", который нужно выделить. Расположен он в самом низу страницы. Скопируйте данные из полей Client ID и Secret в соответствующие настройки на сайте и переключите кнопку с Sandbox на Live Переключение приложения в рабочий режим Stripe Для настройки stripe в качестве способа оплаты, вы должны создать учётную запись на сайте сервиса. Для этого перейдите по ссылке https://stripe.com . После регистрации аккаунта, вы должны скопировать ваши ключи в соответствующие поля настроек. Получить ключи можно по ссылке "Получить ключи", указанной в описании настройки. Настройка способа оплаты Stripe 2Checkout Для настройки 2Checkout в качестве Способа оплаты, вы должны создать новый аккаунт в системе, или воспользоваться существующим аккаунтом. Создать новый можно по ссылке https://2checkout.com. Вам нужно будет ввести пользователя и пароль API (о том, как их получить, будет рассказано ниже) в поля настройки, как показано ниже. Настройка 2Checkout Нажмите ссылку "Создать пользователя API". После чего вы будете перемещены на страницу, похожу на изображение ниже, где вам нужно нажать кнопку "Create Username". Создание нового пользователя Заполните предложенные поля для нового пользователя и выберите пункт API Access в блоке справа, затем нажмите "Create Username". Форма заполнения данных Теперь вам нужно выбрать вкладку API, расположенную сверху страницы. После этого вы должны принять условия использования и нажать кнопку "Start Integrating". Условия использования Далее необходимо нажать кнопку "Generate" для создания ваших новых API ключей, которые нужно ввести в поля настроек в IPS4. Создание новых ключей API