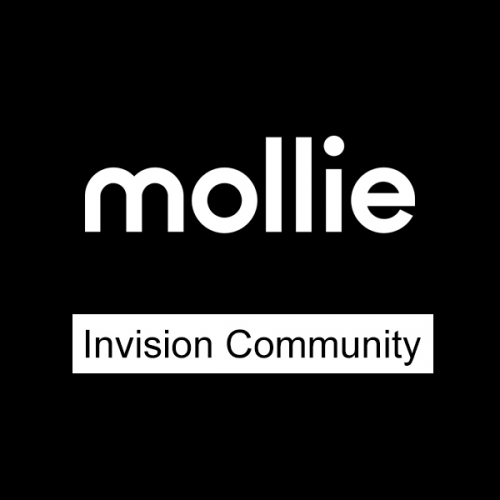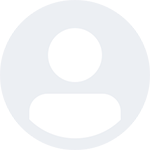Поиск сообщества
Показаны результаты для тегов 'payment'.
Найдено: 24 результата
-
Просмотр файла Платежи YooMoney Интеграция кошелька ЮMoney с Invision Community. Подробнее ознакомиться с функциями приложения можно здесь. Добавил Кирилл Добавлено 15.02.2021 Категория Коммерция
-
Просмотр файла Оплата с помощью Mollie Mollie Payment Gateway Добавил Кирилл Добавлено 07.01.2022 Категория Коммерция
-
Просмотр файла CoinGate Payment Gateway CoinGate - продажа, покупка и приём криптовалюты. Модуль отплаты CoinGate для Invision Community. Настройка шлюза: Добавил invisionbyte Добавлено 16.04.2019 Категория Коммерция
-
-
-
Просмотр файла Модуль оплаты QIWI Касса Приём платежей в Invision Community с помощью QIWI Касса - популярного платёжного сервиса. Инструкция по настройке шлюза: Добавил invisionbyte Добавлено 18.03.2019 Категория Коммерция
-
Шлюз CoinGate для приёма криптовалюты в Invision Community. Позволяет принимать биткоин и более 50 альткоинов. Создание мерчанта Зарегистрируйте аккаунт на сайте https://coingate.com/sign_up. После пройдите авторизацию и создайте новое приложение в меню Merchant > API > Apps > + New app. После создания приложения вы получите Auth token. Настройка шлюза Установите приложение CoinGate для Invision Community по данной инструкции. Перейдите в админцентр > Магазин > Платежи > Настройки > Способы оплаты > + Создать. Выберите CoinGate. На следующем шаге укажите токен авторизации, полученный ранее. Сохраните. Шлюз криптовалюты настроен.
-
-
Приём платежей в Invision Community с помощью QIWI Касса - популярного платёжного сервиса. Открыть приложение
-
Uniteller - сервис приёма платежей, особенности которого: Безопасность Fraud мониторинг транзакций Сертификация PCI DSS 3.2 3D Secure, EMV Level 2 Гибкая система настроек безопасности позволяет клиенту оперативно управлять своими рисками Надежность Серверы в нескольких дата-центрах РФ Работа с крупнейшими Банками-эквайерами в России и за рубежом Высокая конверсия платежей Техническая поддержка 24/7 Функциональность Уникальный функционал под каждую сферу бизнеса Простая интеграция 10+ платёжных инструментов
-
Uniteller - сервис приёма платежей, особенности которого: Безопасность Fraud мониторинг транзакций Сертификация PCI DSS 3.2 3D Secure, EMV Level 2 Гибкая система настроек безопасности позволяет клиенту оперативно управлять своими рисками Надежность Серверы в нескольких дата-центрах РФ Работа с крупнейшими Банками-эквайерами в России и за рубежом Высокая конверсия платежей Техническая поддержка 24/7 Функциональность Уникальный функционал под каждую сферу бизнеса Простая интеграция 10+ платёжных инструментов Открыть приложение
-
Принимайте платежи на вашем сайте под управлением Invision Community с удобным личным кабинетом крупнейшего в России интернет-банка Тинькофф банк. Создание мерчанта Подайте заявку на подключение интернет-эквайринга на странице https://www.tinkoff.ru/business/internet-acquiring/ . С вами свяжется менеджер и предоставит доступ в личный кабинет: Вам необходимо добавить новый магазин. После чего пройдите в меню Магазины > Выберите созданный магазин > Терминалы. Выберите Рабочий терминал > кнопка Настроить. Заполните следующие данные: Нотификация по http(s): Ставим галочку. URL адрес для нотификаций: site_address/index.php?app=tinkoff&module=tinkoff&controller=controller¬ify=1 Страница успешного платежа: выберите собственная страница. URL страницы успешного платежа: site_address/index.php?app=tinkoff&module=tinkoff&controller=controller&success=1 Страница ошибки оплаты: выберите собственная страница. URL страницы ошибки оплаты: site_address/index.php?app=tinkoff&module=tinkoff&controller=controller&fail=1 Сохраните настройки. Настройка шлюза Скачайте установочные файлы шлюза https://invisionbyte.ru/files/file/50-modul-oplaty-tinkoff/. Установите приложение tinkoff.tar по инструкции. После чего перейдите в админцентр > Магазин > Платежи > Настройки > Способы оплаты > + Создать и выберите Tinkoff. На следующей странице укажите настройки вашего магазина: Идентификатор терминала Пароль Сохраните настройки.
-
Uniteller - сервис приёма платежей, особенности которого: Безопасность Fraud мониторинг транзакций Сертификация PCI DSS 3.2 3D Secure, EMV Level 2 Гибкая система настроек безопасности позволяет клиенту оперативно управлять своими рисками Надежность Серверы в нескольких дата-центрах РФ Работа с крупнейшими Банками-эквайерами в России и за рубежом Высокая конверсия платежей Техническая поддержка 24/7 Функциональность Уникальный функционал под каждую сферу бизнеса Простая интеграция 10+ платёжных инструментов Регистрация магазина Для начала приёма платежей в Invision Community через Uniteller, необходимо оставить заявку на странице https://www.uniteller.ru/connect/ После это с вами свяжется менеджер и предоставит доступ в личный кабинет мерчанта. В личном кабинете необходимо произвести следующие настройки: Меню 'Точки продажи' > Изменить точку продажи. Настройка URL-адрес уведомления магазина: site_address/index.php?app=uniteller&module=uniteller&controller=controller Сохранить. Настройка платёжного модуля Скачать платёжный модуль Uniteller для Invision Community и распакуйте архив. Установите приложение uniteller.tar по инструкции. Теперь перейдите в админцентр > Магазин > Платежи > Настройки > Способы оплаты > + Создать. Выберите Uniteller и укажите данные: Uniteller Point ID найти в меню Точки продажи кабинета. Пароль меню Параметры авторизации кабинета. Сохранить. На этом настройка завершена.
-
PayMaster позволяет подключить любую платёжную систему для вашего интернет-магазине на базе Invision Community. Paymaster это: Комиссия от 1.8% Онлайн-касса Ежедневные переводы Быстрое подключение Простая интеграция Без абонентской платы Действующие тарифы Paymaster: Банковские карты: 2.95% Халва: 8.8% WebMoney: от 2% Qiwi: от 5% Яндекс.Деньги: от 3.5% Сбербанк Онлайн: 3% Альфа-Клик: 3% Интернет-банкинги: 2% Обратите внимание! Paymaster работает только с юридическими лицами и ИП. Подключение Для подключения Paymaster в качестве способа оплаты для Invision Community, необходимо оставить заявку по ссылке https://info.paymaster.ru/check/. После заполнения необходимых данных вам вышлют доступ к кабинету вашего магазина, выглядит он вот так: На вкладке Обратные вызовы необходимо произвести следующие настройки: Payment Notification: POST запрос. Payment Notification URL: site_address/index.php?app=paymaster&module=paymaster&controller=controller¬ify=1 Success redirect: POST запрос site_address/index.php?app=paymaster&module=paymaster&controller=controller&success=1 Failure redirect: POST запрос site_address/index.php?app=paymaster&module=paymaster&controller=controller&fail=1 Пока вы не подпишите договор, вам магазин будет работать в тестовом режиме и не сможет получать оплату. Установка шлюза Загрузите установочные файлы шлюза Paymaster для Invision Community. Установите приложение paymaster.tar инструкции: После этого перейдите в админцентр > Магазин > Платежи > Настройки > Способы оплаты > + Создать. Выберите Paymaster и укажите данные: Идентификатор магазина Секретный ключ Секретный ключ необходимо задать самому в настройках магазина на стороне Paymaster. Для этого перейдите на вкладку Технические параметры и нажмите кнопку Изменить рядом с настройкой Секретный ключ. Тип подписи выберите SHA256 и задайте ключ. Сохраните настройки. На этом настройка платёжного шлюза Paymaster завершена.
-
RBK.money - международная платформа для всех видов платежей. Регистрация мерчанта Для регистрации мерчанта необходимо подать заявку на сайте https://rbk.money/. Вам будет создан тестовый мерчант. Перейдите в магазин на вкладку Детали магазина и скопируйте его идентификатор. Теперь настроим webhook для получения уведомления. Перейдите на вкладку Webhooks > Создать webhook. Предмет оповещений: События инвойса. URL, на который будут поступать оповещения о произошедших событиях: site_address/index.php?app=rbkmoney&module=rbkmoney&controller=controller¬ify=1 Набор типов событий, о которых следует оповещать: InvoicePaid Сохранить и скопировать публичный ключ. Настройка шлюза Установите приложение шлюза RBK.money для Invision Community по инструкции: https://invisionbyte.ru/docs/usage/settings/ustanovka-prilozheniy-r70/. Перейдите в админцентр > Магазин > Платежи > Настройки > Способы оплаты > + Создать. Выберите RBK.money. Укажите настройки, данные для которых были скопированы ранее. Сохраните. Оплата через RBK.money настроена.
-
Приложение добавляет Portmone.com в качестве способа оплаты в ваш магазин Invision Community. Portmone.com может безопасно, быстро и легко принять VISA и MasterCard в вашем магазине за считанные минуты. Для работы модуля необходима регистрация в сервисе. Платёжный шлюз наиболее актуален для Украины! Преимущества Portmone: Бесплатное подключение, обслуживание и поддержка Вашего магазина. Комиссия за прием платежей с карт любых банков – 2,5% от суммы платежа. Бесплатное зачисление полученных платежей на Ваш счет в любом банке в Украине. Приём платежей с помощью UAH. Регистрация магазина Сперва необходимо зарегистрировать сайт и создать магазин по ссылке https://www.portmone.com.ua/r3/ecommerce/sign-up После подписания договора с Portmone, вы получите доступ к своему магазину. Настройка шлюза Загрузите файл шлюза оплаты Portmone для Invision Community. Установите приложение portmone.tar по инструкции https://invisionbyte.ru/docs/usage/settings/ustanovka-prilozheniy-r70/ Далее зайдите в админцентр > Магазин > Платежи > Настройки > Способы оплаты > + Создать. Выберите Portmone. На следующем шаге укажите данные вашего магазина: Shop ID. Shop login. Password. После чего сохраните настройки, модуль оплаты Portmone настроен.
-
Оплата товаров и привилегий в Invision Community с помощью RBK.money Открыть приложение
-
-
ЮKassa (ранее Яндекс.Касса) это сервис для приёма онлайн платежей в вашем магазине. Для приёма платежей и продажи файлов с помощью ЮKassa, необходимо произвести следующие настройки: Установка приложения Скачайте файл YooKassa Payment Gateway и установите это приложение по инструкции. Регистрация магазина Для приёма платежей необходимо зарегистрироваться на сайте https://yookassa.ru/ и создать новый магазин. В настройках магазина (или при его создании) необходимо указать Способ подключения к ЮKassa - Протокол API, другие способы работать не будут. Далее перейдите в настройки Интеграция > HTTP-уведомления > URL для уведомлений: https://site.ru/?app=yookassa&module=system&controller=callback¬ify=1 * Замените site.ru на адрес своего сайта. Настройка оплаты Перейдите в админцентр > Магазин > Платежи > Настройки > Способы оплаты > + Создать. Выберите YooKassa и нажмите Сохранить. На втором шаге укажите Shop ID и ключ API, которые можно найти на странице настроек вашего магазина в ЮKassa. Сохраните настройки, интеграция завершена!
-
В дополнение к Способам оплаты, настройку которых мы рассмотрели в статье Способы оплаты, здесь мы рассмотрим другие различные параметры, влияющие на процесс оплаты в приложении Магазин. Дополнительные настройки оплаты расположены на странице админцентра Магазин > Платежи >Настройки. Каждую вкладку этих настроек мы разберём в этой инструкции. Валюты На этой вкладке вы можете настроить различные валюты, которые планируется использовать в рамках вашего магазина. Это будет означать, что вы сможете указывать цену продуктов сразу в нескольких валютах. Вы можете добавить новую валюту с помощью кнопки "Добавить, расположенную справа сверху, как показано на изображении ниже, а затем указать код валюты в специально поле. Вы также можете указать для каких языков использовать ту или иную валюту, если у вас установлено несколько языков. Список валют Налоговые ставки Налог является одним из тех платежей, которые в настоящее время, мало кому хочется оплачивать, но в наши дни является необходимой мерой, а в некоторых случаях и обязательным требованием. На вкладке Налоговые ставки, вы увидите список всех доступных в системе налоговых ставок. Вы можете создать новую налоговую ставку с помощью кнопки "Создать". Налоговые ставки После добавления новой налоговой ставки, вам будет представлено несколько вкладок, которые необходимо заполнить по своему усмотрению. На первой вкладке (Настройки) вы должны указать название ставки, а также стандартную ставку налога, которая будет использована ы тех случаях, когда не применяются более конкретные ставки, указанные на второй вкладке (Ставки). Добавление новой налоговой ставки Вкладка Ставки позволяет установить различные налоговые ставки для различных стран всего земного шара. Ниже на изображении вы увидите, что мы настроили отдельные налоги на стран Украина и Армения. Вы можете добавить сколько угодно налоговых ставок с помощью кнопки "Добавить". Указание собственных налогов для определённых стран Оформление заказа На вкладке "Оформление заказа" вы сможете установить множество параметров, относящихся к процессу оформления покупки. Вы можете настроить здесь такие важные настройки, как защищённое соединение при оформлении заказа, разрешить или запретить раздельные платежи, принудить пользователей соглашаться с условиями покупки и другое. Настройки оформления заказа Правила против мошенничества Вкладка "Правила против мошенничества" позволяет установить определённые условия, при выполнении которых платёж автоматически задерживается для ручного одобрения или вообще отменяется. На данной вкладке расположены существующие правила. Создать новое правило можно по кнопке "Создать". Правила против мошенничества После добавления нового правила, на основной вкладке вы увидите название созданного правила, его тип и выполнение действия. Таким образом можно настроить правила, при выполнении которых автоматически проводить оплату, задержать для ручного одобрения или отменить её. Создание нового правила Последние две вкладки предназначены для выбора криериев, вызывающих выполнение данного правила. На вкладке Операция вы можете установить стоимость, способ оплаты, применение купона, а также можете смешивать эти правила для достижения более точного выполнения. Настройка операций в антимошеннических правилах Обзор операций На вкладке "Обзор операций" вы можете настроить систему таким образом, что при срабатывании Правила против мошенничества автоматически будет создан запрос поддержки. Таким образом вы можете пообщаться с клиентом и выяснить все необходимые нюансы. Вы также можете использовать одно из Стандартных действий для отправки сообщения пользователю автоматически. Более подробно о Стандартных действиях мы поговорим в отдельной инструкции. Обзор операций EMAIL копии Вкладки "Email копии" позволит вам настроить адреса электронной почты для получения копий документов, которые получает пользователь. Копии получаемых писем
-
Для создания нового способа оплаты в приложении Магазин, вы должны создать новый способ на странице вашего админцентра Магазин > Платежи > Настройки > Способы оплаты Ниже мы рассмотрим все доступные по умолчанию способы оплаты и их настройку. Authorize.Net Вы можете настроить платежи с помощью карт, используя сервис Authorize.Net. Чтобы настроить такую возможность, вам нужно создать ID авторизации и ключ Транзакции для использования с API сервиса (показано на следующем шаге). Вы должны ввести эти детали на странице настройки. Вы также можете выбрать хранение деталей карты для регулярных платежей. Обратите внимание, данных хранятся не на вашем сервере, а на их собственных серверах. Настройка способа оплаты Authorize.net Сначала вам нужно создать новый аккаунт на Authorize.Net. Сделать это можно по следующей ссылке. https://account.authorize.net/activation/Boarding/Signup После того, как вы сделали это, вы можете создать новый ключ API, выполнив следующие действия: Авторизоваться в свой интерфейс по ссылке https://account.authorize.net. Нажмите Account на главной панели инструментов. Нажмите Settings в главном меню слева. Нажмите API Login ID and Transaction Key в области Security Settings. В разделе Create New Transaction Key, укажите ваш Secret Answer. Если вы хотите получить больше информации, на сайте есть видео раздел, демонстрирующий данные шаги. Видео находится по адресу: http://www.authorize.net/videos/ Ручной способ (банковский перевод, чек и т.д.) Ручной способ даёт вам возможность указать собственную информацию о способе оплаты, будет ли это чек, банковский перевод, золотой слиток или любой другой ручной способ. Просто укажите инструкцию в специально поле. Настройка ручного способа оплаты Paypal Этот способ оплаты позволит вашим пользователям оплачивать продукты с помощью карты (при выборе карты, как показано ниже) или с помощью популярного способа оплаты. Способ также позволит настроить платёжные соглашения для оплаты продления срока действия подписки например. Чтобы использовать PayPal, вы должны указать ID клиента и секретный ключ (показано в следующем шаге) в специальных полях при создании Способа оплаты, как показано ниже. Настройка способа PayPal Если у вас ещё нет аккаунта в PayPal, пожалуйста, создайте её на сайте https://www.paypal.com. После создания аккаунта, вы должны посетить следующую страницу и авторизоваться на сайте разработчиков PayPal https://developer.paypal.com/developer/applications/. После авторизации, вы увидите следующую страницу, где необходимо нажать кнопку "Create App": Создание нового приложения в PayPal Здесь вам будет предложено указать название и выбрать "песочный" аккаунт (если у вас его ещё нет, вы можете создать его из меню слева). Выбираем песочный аккаунт На следующей странице вы можете оставить всё по умолчанию, кроме пункта "Log In with PayPal", который нужно выделить. Расположен он в самом низу страницы. Скопируйте данные из полей Client ID и Secret в соответствующие настройки на сайте и переключите кнопку с Sandbox на Live Переключение приложения в рабочий режим Stripe Для настройки stripe в качестве способа оплаты, вы должны создать учётную запись на сайте сервиса. Для этого перейдите по ссылке https://stripe.com . После регистрации аккаунта, вы должны скопировать ваши ключи в соответствующие поля настроек. Получить ключи можно по ссылке "Получить ключи", указанной в описании настройки. Настройка способа оплаты Stripe 2Checkout Для настройки 2Checkout в качестве Способа оплаты, вы должны создать новый аккаунт в системе, или воспользоваться существующим аккаунтом. Создать новый можно по ссылке https://2checkout.com. Вам нужно будет ввести пользователя и пароль API (о том, как их получить, будет рассказано ниже) в поля настройки, как показано ниже. Настройка 2Checkout Нажмите ссылку "Создать пользователя API". После чего вы будете перемещены на страницу, похожу на изображение ниже, где вам нужно нажать кнопку "Create Username". Создание нового пользователя Заполните предложенные поля для нового пользователя и выберите пункт API Access в блоке справа, затем нажмите "Create Username". Форма заполнения данных Теперь вам нужно выбрать вкладку API, расположенную сверху страницы. После этого вы должны принять условия использования и нажать кнопку "Start Integrating". Условия использования Далее необходимо нажать кнопку "Generate" для создания ваших новых API ключей, которые нужно ввести в поля настроек в IPS4. Создание новых ключей API