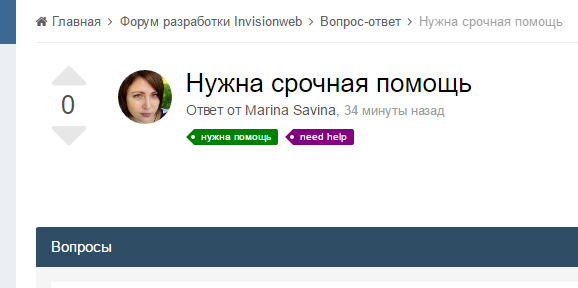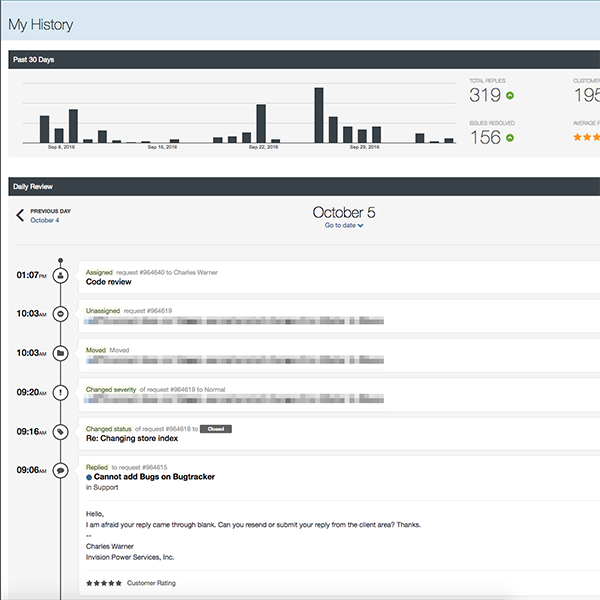-
Постов
962 -
Зарегистрирован
-
Посещение
-
Победитель дней
131
Тип контента
Форумы
Склад
Документация IPS4
Новости
Приложения
Лаборатория
Багтрекер
Разработка
Интервью
Профили
Файлы
Блоги
Календарь
Идеи
Весь контент invisionbyte
-
В данной документации описана общая информация, знать которую необходимо перед обновлением Invision Community с линейки 3.x на 4.x. Некоторые элементы в 3.x не совместимы с 4.x: Стили. Изображения стилей. Хуки сторонних разработчиков. Приложения сторонних разработчиков. Языки. Основные данные форума (пользователи, личные сообщения, форумы, темы, сообщения и т.д.) будут обновлены для работы IPS 4.x. Резервные копии Пожалуйста, перед обновлением убедитесь, что у вас есть полные резервные копии базы данных и файловой системы вашего сообщества. Системные требования для работы Invision Community 4.x Для проверки системных требований на предмет работоспособности Invision Community 4.x на вашем сервере, необходимо воспользоваться проверочным файлом - Файл проверки системных требований Invision Community 4.x. Требования UTF8 Invision Community 4 корректно работает только с кодировкой UTF8, по этому, если кодировка вашей базы данных отлична от UTF8, в начале процесса обновления вам будет предложено конвертировать базу данных в соответствующую кодировку. Такая возможность присутствует в Invision Community 4 что называется 'из коробки' и отлично работает. После процесса конвертирования базы данных вы будете перемещены к мастеру обновления. Проверка URL адресов и путей перед обновлением Очень важно перед процессом обновления проверить свои url адреса и пути хранения файлов в админцентре 3.x. Имена пользователей Имена пользователей и отображаемые имена в IPS4 были объединены. Как администратор, вы должны выбрать какие данные использовать при обновлении. Обратите внимание, что это поле будет публично отображаться для всех пользователей. Друзья / Подписчики Вместо друзей в IPS4 есть только подписчики. Теперь пользователь может подписаться на контент другого пользователя. В процессе обновления у вас есть возможность преобразовать друзей в подписчиков. Форумы вопросов и ответов Предыдущие версии IP.Board позволяют активировать у каждого форума функцию 'Решено'. В IPS4 этот функционал несколько расширен, позволяя пользователям задавать вопросы и оценивать ответы на них. Группа Неактивированные При обновлении на IPS4, группа Неактивированных пользователей объединится с группой Пользователи с "Флагом неактивированный", этим пользователям будет предложено активировать свою учётную запись, либо продолжить использование форума/сайта в качестве гостя до подтверждения аккаунта. IP.content > Pages Обновление IP.Content в Pages обновит базу данных приложения и её содержимое для нового приложения Pages, однако, все блоки и шаблоны необходимо создать заново после обновления. Удалённый контент Если у вас в панели модератора имеются удалённые элементы контента, в процессе обновления они будут удалены окончательно, т.к. в IPS 4 больше не существует такого функционала. Поэтому, если вы не хотите удалять контент, необходимо его восстановить перед обновлением.
-
- upgrading
- обновление
-
(и ещё 3 )
C тегом:
-
Эта инструкция покажет вам через какие необходимые шаги нужно пройти для установки программного обеспечения с помощью мастера установки. Если вы ещё не загрузили файлы программного обеспечения на ваш сервер, пожалуйста, посмотрите нашу соответствующую инструкцию и выполните загрузку. Обратите внимание, что перед установкой Invision Community 4 необходимо проверить свой сервер на соответствие минимальным требованиям для установки программного обеспечения. База данных Перед установкой, вам необходимо убедиться, что вы создали новую базу данных, и имеете при себе учётные данные от неё. Если вы не уверены в том, как это сделать, пожалуйста, обратитесь к вашему хостинг-провайдеру за помощью. Процесс установки Если вы дошли до этого шага, это означает, что у вас есть всё, что необходимо для установки Invision Community. теперь вам нужно посетить сам мастер установки. Вы можете это сделать, обратившись в вашем браузере к директории, в которую были загружены файлы программного обеспечения. В примере мы загрузили файлы в директорию на сервере public_html/demo/. Это соответствует адресу http://localhost/demo/ . При обращении к этому URL адресу вас автоматически переместит на мастера установки, расположенного по адресу путь_установки/admin/install/ , в нашем случае путь будет таким: http://localhost/demo/admin/install/ По этому адресу откроется следующая страница: Окно приветствия при установке IPS 4 Нажмите на "START INSTALLATION", которая переместит вас на страницу проверки требований. Если вы ранее уже тестировали свой сервер, согласно нашей инструкции Требования к серверу для установки Invision Community, то здесь проблем быть не должно. Если вы получите здесь какие-либо сообщения, например ошибки доступа к директориям, вам нужно будет решить их для дальнейшего продолжения установки. Проверка системных требований при установке После продолжения, вам будет предложено указать ваш лицензионный ключ. Вы можете найти его в вашей клиентской области на сайте разработчика. Затем вам необходимо принять условия лицензионного соглашения и продолжить установку. Ваша лицензия Invision Community даёт вам право иметь одну живую установку (ваш основной сайт) и одну тестовую. Также вы можете устанавливать программное обеспечение на ваш локальный сервер неограниченное количество раз. При тестовой установке, укажите лицензионный ключ и добавьте к нему окончание "-TESTINSTALL". Если вы устанавливаете на локальный сервер (это должен быть именно "localhost", не "127.0.0.1" или другие алиасы), это не будет учитываться при подсчёте количества установок, однако, если вы устанавливаете на любой другой домен, это будет расцениваться как тестовая установка. Это означает, что, если у вас уже произведена тестовая установка на другой URL адрес, вы получите сообщение об ошибке такого вида "Для данного лицензионного ключа уже произведена тестовая установка. Ваш лицензионный ключ даёт право только на одну тестовую установку". Существует три способа преодолеть это: Вы можете удалить вашу текущую тестовую установку и переустановить на тот же URL. Например, если ваш тестовый URL (также отображается в клиентской области) "site.ru/test", вы можете произвести установку на site.ru/test (конечно перед этим вы должны удалить существующую установку) и вы не получите сообщение об ошибке. Вы можете установить на локальный сервер: установки на локальном сервере не учитываются при подсчёте допустимого количества установок. Вы можете сбросить URL адрес вашей лицензии. Для предотвращения злоупотребления этим, разработчики допускают делать это только один раз каждые 6 месяцев, поэтому, не используйте эту возможность, если, например, вы больше не имеете доступа к домену, где ранее была произведена тестовая установка. Для этого нажмите кнопку "reset URL" на той же странице в клиентской области. Где найти лицензионный ключ Чтобы найти ваш лицензионный ключ, перейдите в свою клиентскую область на сайте разработчика: Войдите в клиентскую область с помощью реквизитов, созданных при покупке вашей лицензии. Перейдите на вкладку Manage Purchases, расположенную в меню. Лицензионный ключ отображается под название продукта лицензии и доменным именем. Вы можете выделить, скопировать и вставить лицензионный ключ в поле. Ввод лицензионного ключ при установке IPS4 На следующей странице вы сможете выбрать приложения для установки. Все элементы, на которые вы приобрели лицензию, будут отображены в этом списке, поэтому, если вы не хотите сейчас устанавливать некоторые приложения, вы можете отменить их установку на этой странице. В нижней части страницы вы увидите выпадающий список с названиями приложений, одно из которых вы можете указать в качестве стандартного. Это будет приложение, которое увидят ваши пользователи на главной странице, то есть, в нашем случае, по адресу localhost/demo. Обратите внимание, что вы можете изменить это после того, как произведёте установку, если это необходимо. Выбор приложений для установки На следующей странице вы сможете указать данные для подключения к базе данных. Обычно в таких случаях указываются имя базы данных, имя пользователя и пароль. Все остальные настройки должны быть уставлены по умолчанию, если вы не знаете, для чего они необходимы. Если вы не уверены, пожалуйста, сообщите вашему хостинг-провайдеру. Заполнение информации о базе данных для установки После этого вам будет предложено ввести данные учетной записи администратора. Эти детали будут использованы для создания первой учётной записи на сайте с полными правами. Вы используете их при авторизации на сайте и управления всем сайтов в целом. Вы можете добавить новых администраторов после установки. Учётные данные первого администратора в IPS4 Ваш сайт начнёт автоматическую установку Invision Community Процесс установки Invision Community 4 После того, как установка завершена, система оповестит вас об этом специальным сообщением, откуда вы можете посетить панель управления администратора или основной сайт. Установка Invision Community 4 завершена!
-
После того, как вы скачали программное обеспечение из вашего клиент-центра, вам необходимо загрузить файлы на сервер. Далее приводится базовая инструкция о том, как распаковать архив и что и как загружать на ваш сервер. Обратите внимание, все изображения созданы в операционной системе Windows. Распаковка файлов После скачивания программного обеспечения, вы увидите файл, показанный на изображении ниже, который вам необходимо распаковать с помощью соответствующего программного обеспечения (WinZip, WinRar и другие). Скачанный архив Invision Community После распаковки вы увидите директорию с названием ips_xxxxx (где xxxxx у вас будет иметь другое значение). Эта директория содержит файлы, необходимые для установки Invision Community. Распакованный Invision Community Важно заметить, что при загрузке на сервер, вы не загружаете саму директорию. Необходимо загрузить сами файлы из директории. Чтобы проиллюстрировать это, на изображении ниже вы увидите что необходимо загрузить на сервер. Файлы программного обеспечения Invision Community Загрузите эти файлы в местоположение, где будет установлен IPS4 с помощью FTP клиента. Если вы не уверены как это сделать, обратитесь к вашему хостинг-провайдеру за помощью.
-
- архив
- распаковать
-
(и ещё 1 )
C тегом:
-
Для установки Invision Community необходимо проверить ваш сервер на наличие всех служб, версия которых не старше необходимых минимальных требований. Для этого нужно загрузить скрипт проверки требований IPS4 к сервер. Вам необходимо загрузить этот скрипт в директорию, где будет располагаться Invision Community. Этот скрипт автоматически проверит требования к серверу для успешного запуска и дальнейшей работы программного обеспечения. После загрузки, запустите скрипт из вашего браузера и вы увидите примерно похожую страницу. Проверка системных требований для установки Invision Community 4 Если вы увидите красные элементы, то вы должны связаться с вашим хостинг-провайдером с просьбой внести соответствующие изменения в ваш сервер. Обратите внимание на изображение выше, все надписи имеют зелёный цвет, поэтому мы можем успешно установить Invision Community на этот сервер. Однако, как вы можете заметить, имеется один пункт с восклицательным знаком. Вы можете довести сервер до рекомендуемых требований, однако, стоит проконсультироваться с технической поддержкой вашего хостинга. После того, как все пункты проверки требований исправлены, вы можете переходить к следующему шагу установки.
-
Здесь вы можете ознакомиться с инструкцией, рассказывающей о способе получения продукта после покупки его на сайте разработчика. Первое, что вам нужно сделать, этой войти в свою клиентскую область, для этого посетите главный сайт разработчика - https://invisionpower.com/ Теперь вам нужно авторизоваться на сайте Авторизация на сайте разработчика После авторизации вы увидите ссылку на клиентскую область справа сверху. Нажав её, вы будете перемещены к область клиента, где сможете скачать программное обеспечение, получить поддержку путём создания тикета, изменить личную информацию и многое другое. Ссылка на клиент-центр Для загрузки программного обеспечения необходимо перейти на вкладку "Manage purchases". Управление покупками в клиент-центре Здесь вы увидите список всего программного обеспечения, на которое у вас имеется лицензия. Вам необходимо выбрать лицензию, для которой хотите загрузить ПО. Лицензия на Invision Community 4 Теперь вы можете увидеть большую кнопку "Download Invision Community", нажав которую вы скачаете файлы программного обеспечения. Загрузка IPS 4 в клиент-центре сайта разработчика
-
- Invision Community
- загрузка
-
(и ещё 1 )
C тегом:
-
Здесь расположены описания всех специфических терминов, встречающихся в русификации Invision Community 4. Админка/Админцентр/АКП/ACP = Панель управления администратора, которая, по своместительству, является панелью управлением всего сайта. Member/Пользователь = любая учётная запись участника в системе. Member Group/Группа пользователей = Некий контейнер, содержащий в себе набор прав доступа и настроек. Все пользователи обязательно состоят в одной или нескольких группах. Guest/Гость = Кто-то, кто просматривает ваш сайт, но не прошедший авторизацию. Admin/Админ = Пользователь, относящийся к группе администраторов или имеющий доступ к панели управления администратора. Moderator/Модератор = Пользователь, имеющий разрешение на выполнение различных действий над контентом других пользователей на сайте. Permissions/Права доступа = способ наделения определёнными правами группы пользователей или отдельного пользователя.
-
Как только вы установили сайт вы, вероятно, захотите настроить функции некоторых ваших модераторов. Настроить права модераторов вы можете в админцентре, на странице Пользователи > Модераторы > Модераторы. Модераторы имеют возможность добавлять/удалять/редактировать контент на сайте, предупреждать пользователей, реагировать на жалобы и многое другое, зависящее от настроенных вами разрешений, но не имеющих доступ к панели администратора. Вы можете определить пользователей, не имеющих полного контроля над вашим сайтом, но имеющих контроль над теми областями или возможностями, которые вы им назначите. Обратите особое внимание на права доступа, которые вы присваиваете модераторам вашего сайта, и убедитесь в том, что права модераторов выдаются только тем пользователям, которым вы доверяете редактирование контента вашего сайта. При клике на кнопку 'Добавить модератора' на странице, вам будет предоставлена возможность назначить пользователю или целой группе роль модератора. Добавление нового модератора на сайт После этого вам откроется страница с настраиваемыми правами доступа. По умолчанию все доступы активны, поэтому просмотрите и убедитесь в том, должно быть включено или отключено значение каждого из пунктов. Например, вы хотите предоставить модератору доступ на управление всем контентом вашего сайта, но не хотите, чтобы он мог управлять блоками в боковой панели сайта. Для этого нужно отключить доступ на вкладке Общее. Область назначения доступов модератору в IPS 4 Одной из областей, обязательной для обращения на неё внимания, это настройка "Может использовать утилиту "Отметить как спамера"?" на вкладке Пользователи. В описании к данной настройке вы можете настроить применимые действия этой возможности. Вы можете прочитать подробную информацию на странице Защита от спама в IPS 4. Чтобы посмотреть, как могут использовать функции модератора ваши пользователи, посетите нашу статью. Администраторы При установке Invision Community создаётся новый основной аккаунт, принадлежащий к группе Администраторы и обладающий всеми правами доступа. В админцентре вы можете добавить дополнительных администраторов, как отдельных пользователей, так и целиком всю группу. Хотя система поддерживает ограничения доступа администраторов, вы всё равно должны предоставлять доступ администратора только доверенным пользователям. Вы можете изредка посещать Центр безопасности и нажав на кнопку 'Администраторы', вы будете перемещены к списку пользователей с правами администратора. Центр безопасности в IPS 4 При добавлении нового администратора вы будете перемещены на страницу с набором опций. По умолчанию ваш новый администратор имеет полный доступ ко всем областям админцентра. На этой странице вы можете можете ограничить доступ к некоторым областям админцентра. Например, вы наняли дизайнера, который разработает вам новую тему для сайта. Таким образом вы можете дать вашему дизайнеру доступ только к разделу Кастомизация, и запретить доступ ко всем другим областям.
-
- staff
- администратор
-
(и ещё 1 )
C тегом:
-
Группы пользователей дают вам широкие возможности контроля над тем, что могут и не могут делать, какие области просматривать и как взаимодействовать между собой ваши пользователи на сайте. Пользователи должны иметь основную группу (по умолчанию она называется Пользователи), а также несколько вторичных групп. Основная группа отображается под именем пользователя, она также наследует доступы и разрешения всех вторичных групп, в которых находится пользователь. Большая часть основных доступов пользователей настраиваются именно в этой области. Список групп пользователей в Invision Community 4 При клике на иконку редактирования справа от каждой группы, вы попадает на страницу редактирования группы. Это даст вам набор инструментов, необходимых для быстрого и эффективного управления настройками группы. Также вы можете сделать копию существующей группы с помощью соответствующей иконки копирования. Изменение группы Страница редактирования группы разделяется на несколько областей на разных вкладках. Хотя все настройки доступны для понимая, мы разберём некоторые важные из них ниже. Обратите внимание, у вас может быть больше или меньше вкладок, в зависимости от установленных приложений. Вкладки с основными настройками группы пользователей в Invision Community 4 Настройки группы Настройки разделены на несколько областей, объединяющих их назначение. В данной вкладке 4 группы настроек. Детали группы - Здесь вы устанавливаете основные параметры группы, например название группы, иконка, которая будет отображена под именем пользователя этой группы в различных областях вашего сайта, форматирование группы с возможностью использования HTML кода, а также продвижение пользователей группы в любую другую группу на основе заданных параметров. Разрешения - Здесь перечислены основные доступы группы, например, имеет ли группа доступ к сайту, когда от выключен или сколько раз пользователи группы могут менять своё отображаемое имя (это не права доступа, о них поговорим позже). Подписи - Различные настройки, относящиеся к подписи пользователей группы. Настройки конфиденциальности - Здесь вы можете запретить отображение редактируемый группы в списке онлайн пользователей, а также возможность пользователей группы быть проигнорированными пользователями других групп. Это полезно для групп администраторов и модераторов. Контент Здесь всё логично и понятно, но некоторые настройки мы рассмотрим подробнее. Загрузки - Обратите внимание, что эта область настроек носит глобальный характер. Например, если вы установите настройку "Общий объем дискового пространства", то значение будет применено ко всем пользователям группы в рамках всего сайта. После достижения этого лимита, пользователь этой группы больше не сможет загружать файлы/изображения на сайт. Удаление - Важно отметить, что удаление подразумевает полное удаление с сайта. Если вы разрешили пользователям группы удалять их собственный контент с сайта, то они смогут удалить контент полностью и безвозвратно, без возможности восстановления. Данная настройка должна быть включена с особой осторожностью. Если вы сомневаетесь, активируйте скрытие контента, т.к. в этом случае вы сможете восстановить скрытый контент. Социальное Вкладка содержит различные настройки социальной направленности, например, сколько личных сообщений может создать пользователь данной группы в день, можно ли публиковать свой статус, можно ли просматривать историю репутации и другое. Галерея/Блог/Другое Если у вас установлены дополнительные приложения, вы увидите дополнительные вкладки этих приложений с соответствующими настройками. Это позволит вам быстро настроить доступ к возможностям приложений, например ограничить группе возможность создания блогов или ограничить размер загружаемой в галерею фотографии. Основные настройки группы в Invision Community 4 Изменение разрешений Права доступа могут быть изменены из многих областей вашего сайта для каждой из созданных групп. Из страницы списка групп вы можете получить доступ к редактированию прав доступа с помощью кнопки с иконкой замка, расположенной справа от названия группы. По клику на эту иконку, вы получите доступ к редактированию прав доступа ко многим областям вашего сайта в удобном формате таблицы. Просто отметьте необходимые флажки и сохраните настройки. Сетка прав доступа группы в IPS 4
-
- группа
- группы пользователей
-
(и ещё 1 )
C тегом:
-
Вы можете найти пользователя воспользовавшись формой поиска, расположенной в админцентре справа сверху. Вы можете указать отображаемое имя, адрес электронной почты, идентификатор заказа и любую другую информацию для поиска пользователя. Кроме того, вы можете посетить страницу Пользователи вашего админцентре для просмотра списка всех пользователей вашего сайта. Страница редактирования пользователя разделена на различные области во вкладках. Хотя большинство настроек очевидны и понятны, мы разберём некоторые из них. (Обратите внимание, у вас может быть больше или меньше вкладок, чем на изображении ниже, в зависимости от установленных приложений). Список вкладок при редактировании пользователя в IPS 4 Информация Здесь вы можете изменить основную информацию пользователя. К этому можно отнести отображаемое имя пользователя, пароль или смена группы пользователю. Здесь можно отметить, что вы можете изменить основную группу пользователя, а также указать вторичную группу, позволяя пользователю получить больше привилегий. Например, у вас на сайте есть две области - Продажи и Маркетинг, доступ к которым имеют соответствующие группы. Вы можете с лёгкостью дать доступ определённым пользователям к обеим областям, просто указав вторичную группу. Ограничения На этой вкладке вы можете контролировать ограничения пользователя. Запрет постинга или модерация контента могут быть настроены на определённый период времени или бессрочно. Ограничительные меры могут быть также настроены на сайте вашими модераторами, путём выдачи предупреждений. В таком случае данные на этой вкладке будут автоматически обновлены. Профиль В то время как здесь содержится личная информация пользователя, вам всегда может потребоваться изменить эти данные в тех случаях, если, например, пользователь указал что-то нежелательное или у пользователя нет доступа на редактирование какой-либо информации в его профиле. Здесь вы можете указать/изменить обложку пользователя или заполнить поле День рождения. Предпочтения В этой области можно просмотреть и изменить системные настройки пользователя. Здесь вы можете переопределить часовой пояс или язык пользователя. Уведомления Со временем появляются пользователи, получающие уведомления, которые им получить не хотелось бы. Как правило это происходит потому, что прошло время активности контента, на который они подписывались, или просто оставили настройки уведомлений стандартными после регистрации. В случае необходимости вы можете изменить настройки уведомлений именно в этой области. Галерея/Блоги/Другое Если у вас установлено несколько дополнительных приложений, для каждого из них будет создана вкладка с соответствующими настройками. Другие удобные инструменты Набор инструментов редактирования пользователя На основном экране редактирования пользователя вы увидите набор других удобных инструментов. Здесь есть довольно интересный инструмент - кнопка 'Войти'. Это кнопка позволит вам авторизоваться на сайте в качестве редактируемого пользователя. Представьте, что у вас есть пользователь, испытывающий определённые проблемы на форуме, с которыми вы не можете столкнуться будучи администратором. Может быть он не может зайти в раздел, в который, как вам кажется, у него доступ есть. Этот инструмент даёт вам возможность зайти на сайт глазами этого пользователя и эффективно определить причину указанной проблемы. После завершения, вы можете легко вернуться в свой аккаунт, кликнув на имя пользователя сверху сайта и нажав кнопку 'Вернуться обратно в вашеимя'.
-
Люди, регистрирующиеся на вашем сайте только для публикации спама, являются частью бесконечности так же, как и спам по электронной почте. Invision Community имеет инструменты для помощи вам справиться со спамом. Капча Область Капчи позволяет выбрать тип используемой на сайте Капчи. Это предотвратит автоматическую регистрацию спам-ботов путём ввода текста, изображённого на рисунке, сборки пазла или автоматической проверки. IPS поддерживает следующие типы: reCAPTCHA, reCAPTCHA 2 и keyCAPTCHA. Выбор типа Капчи в IPS 4 Отметка спамером В данной области вы можете настроить действие, которое будет применено в том случае, когда пользователь отмечается как спамер. Это позволит вам иметь набор автоматических действий - блокировка пользователя и удаление опубликованного контента. Отметка пользователя спамером в IPS 4 IPS Спам сервис IPS Спам сервис это бесплатный инструмент, предоставленный разработчиком для клиентов с активной лицензией. Здесь вы можете настроить автоматическое действие над пользователями, которые распознаются системой как потенциальные спамеры. Стандартный IPS Спам сервис Вопрос-ответ Система Вопрос-ответ даёт вам дополнительный настраиваемый набор вопросов и ответов против спама, который даёт возможность отделить спам-бота от человека. Вы можете добавить несколько любых вопросов с возможными вариантами ответов, на которые должен будет ответить человек при регистрации на вашем сайте. Система Вопрос-ответ в IPS 4
-
- защита от спама
- спам
-
(и ещё 1 )
C тегом:
-
Перед началом приглашения пользователей на сайт, вы сперва должны настроить процесс регистрации новых пользователей. В админцентре на странице Пользователи > Настройки > Регистрация вы можете настроить регистрацию. Настройка регистрации новых пользователей в IPS 4 Основные параметры Разрешить новые регистрации? - возможно вы хотите создать закрытое для создания пользователей сообщество, а пользователей создавать вручную. В таком случае вам необходимо полностью отключить регистрацию. Ссылка на регистрацию автоматически будет скрыта. Метод активации учетных записей пользователей? - по умолчанию этот параметр настроен на 'Активация по Email', что требует проверки указанных при регистрации email адресов для завершения регистрации. Если вы хотите установить более жёсткий контроль над процессом регистрации, можете включить опцию 'Активация администратором'. Вы не должны включать ручное одобрение новых пользователей, если в этом нет необходимости, т.к. пользователи могут потерять интерес к сайту, если будут довольно продолжительно время ожидать вашего одобрения.
-
Система предупреждений создана для предупреждения ваших пользователей за нежелательные действия на вашем сайте, и автоматического применения какого-либо наказания за действие. Настройка предупреждений Система предупреждений сайта сочетает в себе 3 области. Причины, действия и настройки. О каждой области будет рассказано ниже. К системе предупреждений можно получить доступ из админцентре в Пользователи > Настройки > Предупреждения. Причины При входе в систему предупреждений, первая область на которую вы попадаете - причины. Здесь вы увидите список всех существующих причин, за которые пользователи получают предупреждения. Список причин предупреждений в IPS 4 Вы можете добавить собственную причину по клику на кнопку 'Создать' в правом верхнем углу, или изменить существующие причины с помощью нажатия на иконку карандаша, расположенную справа у каждой причины. Вы можете копировать или удалять, используя другие две иконки, расположенные справа от названия При добавлении/редактировании причины, перед вами откроется соответствующее окно Создание нового действия в админцентре Действия Действия дополняют причины предупреждений, позволяя применять ограничительные действия, например ограничение пользователей на размещение контента после набора определённого количества баллов. Вы можете увидеть список действий на соответствующей вкладке. Список действий предупреждений Путём редактирования существующих или добавления новых действий, вы можете определить, что происходит с пользователем при наборе X баллов. На примере ниже, мы установили модерацию контента пользователя на 1 день при наборе им 5 баллов предупреждений. Как вы можете видеть ниже, вы с лёгкостью можете ограничить возможность публикации контента или заблокировать доступ пользователю к сайту, если захотите. Кроме того, вы можете выбрать, сможет или нет модератор переназначить это автоматическое действие. Создание нового действия предпреждения Настройки Вкладка настроек позволяет вам включить/отключить систему предупреждений полностью. Настройки системы предупреждений в IPS 4 Использование предупреждений Вы можете предупреждать пользователей из их профиля, как из мини-профиля, так и перейдя в полный профиль пользователя. Предупреждение пользователя В полном профиле пользователя вы можете просмотреть полный список всех уведомлений. Просмотр списка предупреждений в профиле пользователя При нажатии добавить предупреждение пользователю, вы увидите всплывающее окно, в котором вы можете выбрать причину предупреждения, или указать свою, если позволяют разрешения. Вы можете оставить примечание для пользователя, а также для других модераторов. Таким образом для каждого пользователя будет отображено своё сообщение - модераторы могут просматривать оба примечания, пользователи только примечание, предназначенное для него. Окно выдачи предупреждения пользователю После выдачи предупреждения, вас автоматически переместит на страницу с систематизированной информации о выданном предупреждении. Отсюда (а также выбрав предупреждение в профиле пользователя) вы можете отменить предупреждение, если это необходимо. Общая информация о выданном предупреждении Если пользователь получил предупреждение, и ваши настройки установлены так, что пользователь должен признать полученное предупреждение, он будут уведомлен о предупреждении информационным блоком на красном фоне сверху сайта, который позволяет признать предупреждение для исчезновения информационного блока. Пользователь должен согласиться с предупреждением
-
Доступ к панели модератора можно получить из выпадающего меню, кликнув на ваше имя в верхней части вашего сайта. Это общая область для модераторов на вашем сайте, способствующее управлению контентом, требующим дополнительного внимания, наряду с другими инструментами модератора. Контент с жалобами Раздел "Контент с жалобами" содержит весь контент, на который поступили жалобы от пользователей вашего сайта. Здесь вы можете перейти в контент с жалобой или выбрать несколько элементов контента для массовой обработки. Контент с жалобами в панели модератора Очередь одобрения Очередь одобрения даёт вашим модераторам рабочую очередь контента, требующего над ним выполнения какого-либо действия. Вы можете пройти через каждый элемент контента и применить необходимое действие. Вы можете запустить очередь одобрения по клику на предоставленную кнопку. Очередь одобрения контента в IPS 4 После запуска очереди вам будет отображён контент каждого элемента поочередно с возможностью применить к контенту следующие действия: удалить, пропустить или одобрить. После применения выбранного действия вы будете автоматически перемещены к следующему элементу очереди. Объявления Данная область панели модератора позволяет вашим модераторам создавать и управлять объявлениями, располагая их в разных областях вашего сайта. Для создания нового объявления достаточно кликнуть на кнопку 'Добавить объявление'. Объявления в IPS 4 Как только вы нажмёте на кнопку для добавления объявления, откроется окно создания, соответствующее изображению нижу. Здесь мы создали объявление, которое будет отображаться только на страницах форума и срок его размещения прекратится в указанное время. Вы можете отобразить объявление абсолютно во всех областях вашего сайта на неопределённый срок, если захотите. Выбор области отображения в тех областях, которые содержат в себе подразделы, позволит вам ещё дополнительно ограничить показ в этих подразделах. Например, если выбрать область форумов, вам будет предложено выбрать конкретные форумы. Создание объявления в панели модератора Объявление будет отображено в выбранных областях сайта: Отображение объявления на сайте Вы можете переместить этот блок в любое место приложения и определить количество отображаемых объявлений с помощью менеджера блоков (кнопка слева). Управление блоком объявлений в IPS 4 с помощью менеджера блоков Инструмента обзора IP адреса Инструмент обзора IP адреса позволяет просмотреть всю информацию на сайте, относящуюся к конкретному IP адресу. Для использования инструмента, введите IP адрес в предоставленное окно и нажмите Продолжить, как показано ниже. Инструмент обзора IP адреса в Invision Community 4 В приведённом ниже примере мы ввели собственный IP адрес . Как вы можете увидеть на изображении ниже, появляется блок с информацией обо всех действиях, задействованных данным IP адресом, включая информацию о местоположении IP.адреса, если это доступно. Информация о IP адресе пользователя в IPS 4 Инструмент может быть полезен в случаях, когда вы хотите проверить наличие нескольких регистраций проблемного пользователя с одного IP адреса и в любых других подобных случаях. Управление пользователями Вы можете быстро управлять пользователями вашего сайта с помощью данной области в панели модератора. Введя имя пользователя, вы сможете его отредактировать (с учётом разрешения). Так же вы увидите некоторую полезную информацию ниже - список заблокированных пользователей, пользователей с ограничениями, в очереди и заблокированных в чате для быстрого доступа к ним. Управление пользователями в панели модератора Предупреждения Данная область панели модератора отображает список последних предупреждений пользователя на сайте, так вы узнаете кто был предупреждён в последнее время. Список последних предупреждений пользователей в панели модератора При выборе интересующего предупреждения, у вас появится возможность просмотреть детальную информацию по предупреждению и возможность его аннулировать. Подробная информация о предупреждении пользователя в IPS 4 Скрытый контент В заключение, в панели модераторы вы можете просматривать список скрытого контента на вашем сайте. Вы можете просмотреть весь скрытый контент или отдельно в каждой области сайта. Просмотр скрытого контента в панели модератора
-
Для страницы отображения каталога модераторов вашего сайты вы можете разрабатывать собственные макеты отображения. Для этого необходимо создать шаблон с использованием разметки HTML, поэтому вам потребуются базовые знания HTML и основы PHP логики. В админцентре перейдите на страницу 'Кастомизация > Внешний вид > Темы' и нажмите на кнопку 'Редактировать HTML и CSS' справа от вашей темы. Далее снизу нажмите кнопку 'Новый' и выберите пункт 'HTML шаблон' из выпадающего списка. Вы можете назвать шаблон как захотите, а нижеследующие поля заполните следующими данными: Переменные: $users Расположение: Добавить в существующее расположение Существующее расположение: front Группа: Добавить в существующую группу Существующая группа: staffdirectory Приложение: Система Создание своего макета для каталога модераторов в IPS 4 Теперь вам нужно открыть созданный шаблон в списке существующих шаблонов в блоке слева. Он находится в core > front > staffdirectory. Теперь необходимо написать HTML код для вашего шаблона. В коде необходимо использовать переменную $users, являющуюся объектом массива \IPS\core\StaffDirectory\User. Вы можете использовать какой-либо из существующих шаблонов для использования в качестве основы нового. Кроме того, вы можете применить логику шаблонов или теги шаблонов. После этого вам необходимо создать другой шаблон с таким же названием (и такими же опциями), но добавить в конце имени "_preview" (например, вы создали шаблон с названием "new_layout", теперь вам нужно создать шаблон с названием "new_layout_preview"), который будет отображаться на странице выбора макета при создании или редактировании группы. Вам нужно повторить эти шаги для каждой установленной темы (за исключением дочерних тем, т.к. они наследуют шаблоны своих родителей). Как только вы проделали указанные шаги, вы сможете выбрать новый макет при создании новой или редактировании существующей категории.
-
Создание каталога модераторов для вашего сообщества может быть полезным по многим причинам. Может быть вы хотите представить команду модераторов вашим пользователям, либо вы запускаете игровой проект, где модераторами могут выступать ваша игровая команда. В не зависимости от причин, в Invision Community вы с лёгкостью можете создать каталог модераторов в админцентре. Как создать каталог модераторов Для создания каталога модераторов посетите страницу в вашем админцентре "Пользователи > Модераторы > Каталог модераторов". По умолчанию уже создано 2 группы - модераторы и администраторы. Каталог модераторов в IPS 4 Вы можете добавить другие группы или указать конкретных пользователей в категории на этой странице, нажав на иконку плюса справа у необходимой категории. Для добавления новой категории нажмите на кнопку Создать категорию. После нажатия на кнопку добавления, вам будет предложено заполнить поля, выбрав один из двух типов добавления. Если хотите добавить групп, то достаточно её указать, если добавить пользователя, вам будет предложено заполнить дополнительные поля. Вы можете изменить некоторые данные для отображения для пользователей. Это удобно, если, например, вы хотите отображать кому-то настоящее имя или что-то другое. Например, при добавлении пользователя под ником 'админ', вы можете указать его настоящее имя. Тоже самое и с заголовком пользователя, вы можете приписать пользователю его звание или значение в игре, например 'Лидер клана'. Отображение каталога Вы можете изменить макет отображения каталога модераторов для каждой отдельной категории. Изменить вид отображения можно кликнув на значок карандаша справа у любой категории. Вам откроется окно выбора макета, подобный этому: Выбор макета отображения каталога модераторов в IPS 4 Вы можете выбрать любой макет из предложенных, или создать собственный, если у вас есть необходимые знания. отображение каталога модераторов Для создания собственного макета отображения для каталога модераторов, воспользуйтесь соответствующей инструкцией.
-
Журналы Модератора и Администратора являются важной частью Invision Community. Они позволяют вам проверить правомерность тех или иных действий, применимых к пользователю или контенту, а так же получить список последних выполненных модератором или администратором действий. Расположение журналов Журналы модераторов и администраторов расположены на странице "Пользователи > Модераторы" в соответствующем разделе. Журнал модераторов в IPS 4
-
- лог
- администратор
-
(и ещё 3 )
C тегом:
-
Модераторы могут модерировать сайт в зависимости от прав к определённым функциям, которые вы настроили в админцентре. Модерация может быть выполнена на уровне элементов контента или контейнера всех элементов контента. Для пример - вы можете модерировать сообщения в теме, или модерировать список тем в форуме. Модерация контента В зависимости от того, где вы находитесь - в списке тем или просматриваете определённую тему, справа сверху можно увидеть чекбокс (флажок). Выбор элемента контента позволит вам произвести над ним модераторские действия, внизу страницы появится вплывающее меню модератора со списком применимых действий к этому элементу. Вы можете наблюдать это на изображении ниже. Применение инструментов модератора в IPS 4 Для каждого элемента контента можно применить определённые действия из меню модератора. Все применимые действия модератора можно просмотреть в истории модерирования темы. В зависимости от области нахождения на сайте, меню модератора может иметь различные действия. Ниже приведён другой пример применения функций модератора. Применение инструментов модератора в списке тем Обратите внимание, что функция удаления в IPS 4 полностью и безвозвратно удаляет контент, поэтому, наделяйте этой функцией только проверенных модераторов. Другие области В некоторых других областях модераторские функции представлены в виде набора ссылок, например как при просмотре изображения в приложении Галерея. Инструменты модератора в галерее
-
Модераторы являются важной частью любого общества. Это пользователи, находящиеся между администраторами и пользователями для слежения за публикуемым контентом. Добавление модератора Модераторы могут быть целой группой, либо конкретным пользователем. Вы можете сделать группу или пользователя модератором в вашем админцентре в "Пользователи > Модераторы > Модераторы". Обратите внимание, что группы Модераторы и Администраторы уже добавлены по умолчанию. Область добавления модераторов в админцентре IPS 4 Вы можете изменить любые группы/пользователей модераторов по клику на иконку карандаша, или добавить по кнопку "Добавить модератора". Если отдельный пользователь назначен модератором, и группа этого пользователя тоже имеет статус модератора, будут применены индивидуальные разрешения пользователя, а разрешения группы будут проигнорированы. Добавление модератора в IPS 4 После добавления нового или изменения существующего модератора, вы сможете настроить различные доступы, предоставив пользователю или группе больше возможностей на сайте. Разрешения форума Обратите внимание, при включении настройки доступа, разрешения будут предоставлены во всех областях. Например, если вы активируете переключатель "Можно прикреплять весь контент?", модератор сможет прикреплять контент везде. Чтобы предоставить такую возможность только в нескольких форумах, вы должны отключить эту функцию на этой вкладке. Если вы отключите все разрешения, нажав на соответствующую кнопку "Снять все", появится больше вкладок. Например, на изображении ниже вы увидите появившуюся вкладку 'Форумы'. Таким образом вы можете выдать модератору конкретные возможности в конкретных форумах. Настройка разрешений для модератора в IPS 4
-
Уведомления - отличный способ оповещать пользователей обо всём происходящим на вашем сообществе. Это может быть в различных ситуациях: когда пользователя процитировали, кто-то упомянул его имя в сообщении, кто-то прокомментировал его фотографию и многое другое. Уведомления в IPS 4 Стандартные настройки Когда пользователь присоединяется к вашему сообществу, он имеет стандартный набор настроек уведомлений, основанный на настройках, которые вы сделаете в админцентре. Если вы посетите страницу "Пользователи > Настройки > Уведомления" в админцентре, вы увидите следующие настройки: Стандартные настройки уведомлений в админцентре Здесь вы можете установить стандартные уведомления для новых пользователей, включая тип получаемых уведомлений и возможность/невозможность пользователю менять настройку каждого уведомления. При нажатии на кнопку "Настройки уведомлений" в верхней части, вы сможете установить ограничение хранения уведомлений в месяцах, это полезно для больших сообществ, т.к. долгосрочное хранение большого количества уведомлений значительно нагружают вашу базу данных. Настройки хранения уведомлений в админцентре Пользователи и настройки На страницах сообщества ваши пользователи смогут просматривать полученные на основе стандартных настроек уведомления. При нажатии на иконку пользователь увидит раскрывшийся список уведомлений. Список полученных пользователем уведомлений Отсюда вы можете просмотреть все уведомления и изменить их настройки. Список уведомлений и их настройки Выбрав настройки уведомлений, пользователь может сконфигурировать собственный список уведомлений. Любые настройки, которые не могут быть изменены, будут неактивными. Тут же вы видите окно "Уведомления браузера включены". Большинство современных браузеров используют свои уведомления, информационная таблица подскажет вам об этом. Настройки уведомлений пользователем Если вы хотите посмотреть настройки уведомлений, который произвёл пользователь, вы можете посетить страницу в админцентре "Пользователи > Пользователи > Пользователи" и откройте профиль необходимого пользователя. На вкладке Уведомления вы увидите существующие настройки уведомлений пользователя. Настройки уведомлений пользователя в профиле в админцентре
-
- уведомления
- notifications
-
(и ещё 1 )
C тегом:
-
Средства поиска сообщества позволяют вашим пользователям найти конкретный контент в рамках всего вашего сообщества, используя слова или другие критерии. Как использовать поиск Для поиска информации воспользуйтесь поисковой строкой, расположенной справа сверху вашего сайта. Поисковая строка в Invision Community 4 По умолчанию, поиск будет производиться по всем областям вашего сайта, однако, вы можете выбрать область поиска кликнув на меню в поисковой строке, затем выберите область из списка, в которой хотите произвести поиск Меню выбора области поиска Расширенный поиск Кликнув на пункт в меню "Расширенный поиск", вы будете перемещены на страницу расширенной поиска. С помощью большого количества критериев поиск вы можете максимально подробно настроить область для поиска, например, искать только в заголовках, или в контенте, который был создан не позднее 24 часов назад. Расширенный поиск в IPS4 Если перейти на вкладку 'Поиск пользователя', можно заметить, что любые дополнительные поля профиля, созданные в админцентре, также позволяют производить по ним поиск, если вы разрешили поиск по полю в его настройках. Поиск пользователя в IPS 4 Если вы уже произвели поиск, вы можете скорректировать критерии прямо на странице результата поиска путём нажатия на кнопку 'Другие варианты поиска', как показано ниже Применение других вариантов поиска Административные функции В настройках админцентра 'Система > Поиск контента > Поиск' вы можете ограничить количество дней хранения контента, по которому будет производиться поиск и перестроить поисковый индекс. Эта настройка может быть полезна для сайтов с большим количеством контента, т.к. это увеличит скорость выдачи результатов поиска. Ограничение хранение поиска и поисковый индекс в IPS 4
-
Тегирование контента и установка префиксов это простой и быстрый способ классификации и выделения контента на вашем сайте. Пользователи могут использовать их для быстрой фильтрации контента по схожей тематике. Создание тегов Теги указываются при создании контента путём перечисления тегов через запятую в поле Теги. После указания нескольких тегов вы можете выбрать тег для использования его в качестве префикса в названии темы, как показано ниже. Указание тегов при создании темы После указания тегов, они будут отображаться в списке тем или любого другого контента, у которого они были указаны. Переход по любому тегу покажет вам все другие записи, отмеченные таким же тегом или префиксом. Отображение тегов в списке тем Ограничение использования тегов и префиксов в IPS4 В админцентре в "Система > Настройки > Постинг", на вкладке Теги вы увидите множество настроек, влияющих на включение тегов и префиксов, сможете выбрать режим открытый или закрытый, а также указать минимальную/максимальную длину и применить фильтрацию нецензурных слов. Настройки тегов в админцентре Кроме того, вы можете ограничить использование тегов и префиксов в определённых форумах и для определённых групп. Для этого нужно изменить соответствующую настройку в форуме/группе пользователей. Ограничение использования тегов в IPS4
-

Отображение информации на определённых страницах с помощью CSS
invisionbyte опубликовал документ в Советы и трюки
Время от времени вы зададитесь вопросом как изменить стиль некоторого элемента на определённой странице, не меняя аналогичный элемент на других страницах. Например, представим, что вы хотите изменить отображение элемента .ipsPageHeader на странице просмотра темы форума, раскрасив его в другой цвет или изменив размер, но не затрагивать .ipsPageHeader на других страницах. Добавление класса - неправильный путь Одним из методов реализации может быть добавление дополнительного класса к элементу при редактировании шаблона просмотра тем и создание стилевого оформления нового класса, используя селектор. Это работает, однако, у этого способа есть серьёзный недостаток - вы изменили стандартный шаблон, а это значит, что IPS4 не сможет его автоматически обновить для вас при обновлении Invision Community до новых версий. По этой причине мы всегда предлагаем вам избегать таких способов. Использование селекторов страниц - правильный путь Лучший способ - каждая страница в IPS4 содержит в себе некоторые специальные атрибуты в теге body, идентифицирующие приложение, модуль и контроллер просматриваемой страницы. Вы можете использовать их для написание CSS селектора, предназначенного для целевых страниц. Обращаясь к нашему примеру, мы можем выделить .ipsPageHeader для страницы просмотра темы следующим образом: body[data-pageapp="forums"][data-pagemodule="forums"][data-pagecontroller="topic"] .ipsPageHeader { ...стили } Это работает, т.к. просмотр темы генерируется контроллером темы в модуле forums приложения форумов. Все страницы в Invision Community состоят из такой же структуры - контроллер/модуль/приложение. Вы можете смешивать их и сочетать как угодно. Если вы хотите стилизовать заголовки страниц во всём приложении Форумы, вы можете упростить код: body[data-pageapp="forums"] .ipsPageHeader { ...стили } Чтобы узнать правильные значения для написания селектора, перейдите на необходимую страницу, откройте исходный код страницы и найдите тег body - посмотрите на атрибуты data-page*, использованные на этой странице. Включая подобные стили в файл custom.css вашей темы, вы можете стилизовать элементы на определённых страницах, при этом не создавая проблем для дальнейших обновлений сайта. -
Хорошая идея придать разный цвет для определённых общих тегов. Например в форуме, предназначенном для вопросов, было бы уместно использовать теги в качестве статусов тем, например тег решено перекрасить в зелёный и т.д. В настоящее время 'из коробки' IPS4 такую возможность не имеет, но это не значит что этого сделать нельзя, с помощью CSS селекторов мы можем сделать это! CSS селекторы Мы можем написать CSS селекторы, применяемые по совпадению в URL адресе. Допустим, у нас есть тег 'resolved', мы хотим сделать его зелёным, для этого добавим CSS селектор в custom.css: .ipsTags a[href*="/tags/resolved/"] { background: SeaGreen; } html[dir="ltr"] .ipsTags a[href*="/tags/resolved/"]:before { border-color: transparent SeaGreen transparent transparent; } Первый стиль является основной частью тега, второй предназначен для псевдоэлемента :before, предназначенный для точки перед тегом. Другой тег, который попробуем раскрасить - тег 'needs help'. В данном случае имеет место быть пробел между словами, который меняется при кодировании URL на символ '+'. Применим к тегу фиолетовый цвет: .ipsTags a[href*="/tags/needs+help/"] { background: Purple; } html[dir="ltr"] .ipsTags a[href*="/tags/needs+help/"]:before { border-color: transparent Purple transparent transparent; } Поддержка префиксов Этот CSS селектор не меняет цвет префиксом, давайте исправим это - замените указанный выше код на этот: .ipsTags a[href*="/tags/needs+help/"], a.ipsTag_prefix[href*="?tags=needs+help"] { background: Purple; } html[dir="ltr"] .ipsTags a[href*="/tags/needs+help/"]:before, html[dir="ltr"] a.ipsTag_prefix[href*="?tags=needs+help"]:before { border-color: transparent Purple transparent transparent; } Обратите внимание! Чтобы раскрашивать кириллические теги и префиксы, в атрибуте ahref селектора должен быть закодированный кириллический тег или префикс, т.к. кодирование URL подразумевает использование только латинский букв, цифр и нескольких знаков пунктуации. Например, слово 'форум' кодируется в '%D1%84%D0%BE%D1%80%D1%83%D0%BC'.
-
В данной статье рассмотрим опыт разработчиков, которые предоставили обществу информацию о способе создания блока с темами, отображающими список тем, в зависимости от форума, к котором он расположен. Данная возможность 'из коробки' отсутствует, т.к. если разместить блок, например популярных тем, на странице форума, то на страницах всех форумов блок будет отображать одни и те же темы. Однако, Invision Community не настолько однообразен, чтобы не справиться с такой задачей, в данном случае - с помощью HTML логики. Создание условных блоков Реализовать данную функцию мы можем с помощью условного блока, который будет некоторой оболочкой других блоков. Этот блок-оболочка будет получать служебную информацию со страницы и отображать на её основе нужный нам блок. Первым делом нужно создать стандартные блоки лент тем из форумов, для каждого форум свой блок с темами. Вы можете создать список самых комментируемых или просматриваемых тем, зависит от желания, суть от этого не меняет. В поле "Ключ шаблона" у каждого блока необходимо указать forum_x, где х - идентификатор форума, в котором будет отображаться блок. После этого создаём наш блок-обёртку, Тип которого должен быть Блок, а редактор - HTML. В содержимое блока вставим код: {{if request.app == 'forums' && request.module == 'forums'}} {{$id = \IPS\Request::i()->id;}} {block="forum_{$id}"} {{endif}} Здесь мы с помощью условия проверяем приложение и модуль 'forums' на странице, которые указывают на то, что пользователь находится на страницах форума. Затем мы используем тег {block="forum_{$id}"}, который подставит блок тем с ID, взятым со страницы. Осталось сохранить блок и перенести его на страницу просмотра тем форума с помощью менеджера блоков. Если у вас есть интересные идеи создания нестандартных блоков, поделитесь ими в комментариях!
-
Invision Community 4.1.16 будет доступен в ближайшее время, а пока давайте рассмотрим некоторые нововведения, которые приготовили нам разработчики. Магазин: новый список тикетов Разработчики изменили организацию информации на странице списка запросов поддержки (тикетов) для более удобного и эффективного использования экранного пространства. Теперь вы можете группировать тикеты по отделам поддержки. Теперь вы можете создавать собственные конфигурации для просмотра необходимых тикетов, как при создании лент активности. Новая область просмотра собственной истории позволит вам и модераторам просмотреть последние ответы и действия в совокупности с некоторой дополнительной информацией. Кроме того, в приложение внесено множество других небольших изменений. Вопросы безопасности Для повышение безопасности аккаунтов ваших клиентов разработчики добавили новую функцию вопросов безопасности, позволяющую вашим пользователям создавать свои вопросы безопасности. Пользователю будет предложено ответить на эти вопросы при выполнении определённых вами действий. Изменение адреса электронной почты Теперь пользователи будут получать уведомление с подтверждением при смене адреса электронной почты. и пароля тоже... Количество тем на страницу Теперь вы можете определить количество тем на странице просмотра форума. Удалить всех подписчиков Модераторы теперь могут удалить всех подписчиков из всего контента, на который возможно подписаться. Это полезно, когда вы архивируете контент или любые другие случаи, когда не хотите, чтобы пользователи получали уведомления о новой активности. Автоматическая подписка Ваши пользователи могут подписываться на контент, который они создают или который комментируют, но, теперь вы можете определить это, как стандартное поведение для всех пользователей. Однако пользователи могут изменить это в своих настройках. Сообщение о неверном встраивании Для ответа на постоянные вопросы разработчикам: 'почему не встраиваются мои медиа ссылки?', сделали всплывающее сообщение. Пользователи теперь увидят сообщение о том, что система не может встроить предоставленный контент. Администраторы получат больше информации о причинах неудачного встраивания. Страница заблокированного пользователя Когда вы блокируете пользователя, он видит экран блокировки общего назначения. Теперь будет отображаться более 'дружелюбная' страница, показывающая информацию о том, где и за что был заблокирован пользователь. Пользователь может кликнуть на ссылку для получения более детальной информации о блокировке. Обратная связь Страница обратной связи теперь имеет некоторые полезные настройки. Теперь вы можете указать на какую почту будут приходить сообщения по обратной связи, а так же получать сообщения в качестве запроса поддержки в один из отделов Магазина. Объявления Глобальные объявления теперь могут быть ограничены для указанных групп пользователей. И некоторые технические правки В дополнение к новым функциям, разработчики исправили множество вопросов, присланных клиентами. Было уделено особое внимание приложениям Магазин, Страницы и IPS Connect. Некоторые другие правки: Улучшение производительности в: просмотр профиля, генерация карты сайта, публикация постов и ленты активности. Мы теперь стараемся более надёжно определить конечную точку AWS S3 для тех, кто использует S3 для хранения файлов. Задачи теперь отображают время последнего запуска. Более эффективная проверка ключа лицензии, уменьшающая время проверки ключа. Если продвижение группы основано на дате, система теперь автоматически продвинет пользователя, даже если он не вошёл на сайт. Если вы переместили ваш сайт на новый URL адрес, вам больше не нужно обновлять константу, если используете проксирование изображений. Для отправки сообщения теперь можно использовать комбинацию клавиш ctrl/cmd+enter в любом окне редактора. При просмотре тикета в приложении Магазин можно воспользоваться сочетанием клавиш для выполнения некоторых действий. Например, нажмите на клавиатуре 'r' (reply) для открытия формы ответа или 'n' для заметки (note). Теперь реализована определённая логика для предотвращения повторной отправки сообщения. Если ваше хранилище данных (система кеширования) работает не корректно, в админцентре появится предупреждение, сообщающее, что на это нужно обратить своё внимание.