Стандартным способом редактирования темы является использование инструмент редактирования шаблонов, который доступен в вашем админцентре. Он обеспечивает лёгкий доступ к шаблонам и CSS стилям и не требует каких-либо специальных настроек.
Для начала редактирования темы, перейдите на страницу Кастомизация > Внешний вид > Темы и нажмите на иконку кода справа от темы, которую хотите изменить.
Если тема, которую вы хотите изменить, изначально создана с помощью Простого редактора, иконка кода будет расположена в выпадающем меню.
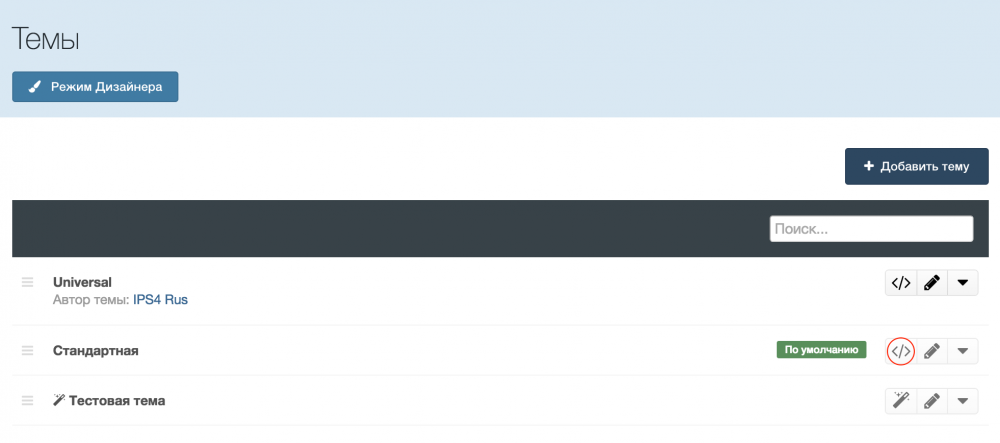 Кнопка редактирования шаблонов темы
Кнопка редактирования шаблонов темы
После этого вы увидите следующее:
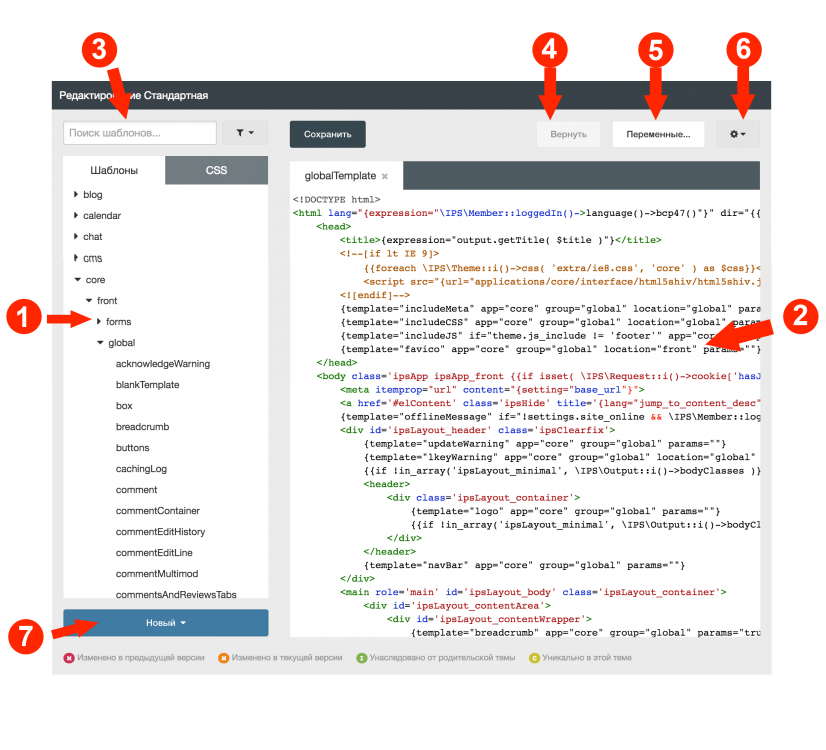 Редактор кода шаблонов и CSS файлов
Редактор кода шаблонов и CSS файлов
1. Список файлов
Боковая панель содержит список доступных шаблонов/CSS файлов в данной теме. В списке тем шаблоны сперва сгруппированы по их приложению, затем по front/global, и, наконец, по области применения.
- front - используется в публичной части сайта;
- global - используется как в публичной части, так и в админцентре.
Четыре различные иконки могут отображаться справа у каждого элемента в списке, обозначающие статус элемента:
- M - Этот файл был изменён в предыдущей версии Invision Community и может быть устаревшим.
- M - Этот файл был изменен в текущей версии the Invision Community.
- I - Этот файл наследуется от родительской темы. Изменения в файле родительской темой будут отражены применены и здесь.
- C - Этот файл является уникальным для данной теме (т.е. он был добавлен вручную).
Вы можете переключаться между шаблонами и CSS файлами с помощью вкладок, расположенных сверху списка элементов. Оба типа файлов могут быть одновременно открыты в редакторе.
2. Редактор
Основное окно редактирования может иметь вкладки, сам редактор подсвечивает синтаксис кода и позволяет вам редактировать код шаблонов и CSS файлы одновременно. Откройте вкладку, кликнув на файл в боковом блоке; закройте вкладку, нажав на X на вкладке.
Если файл содержит несохранённые изменения, вместо X во вкладке будет отображена жирная точка, напоминающая вам об этом.
3. Поиск
Легко найти любой шаблон или CSS файл с помощью данной формы поиска. Эта форма производит поиск по названию шаблона и его содержимому.
4. Вернуть
Если текущий выбранный файл имеет сохранённые изменения (то есть она отличается от этого же шаблона в стандартной теме), кнопка Вернуть будет доступной для нажатия на неё. Клик по ней вернёт данный файл в исходное состояние - любые изменения в нём будут удалены. Это может быть полезно после обновления, когда данный файл может стать устаревшим. В подобных ситуациях лучшим выходом будет возврат файла в исходное состояние и повторное применение внесённых ранее изменений.
5. Переменные
Большинство шаблонов имеют переменные, передаваемые в них серверным кодом; эти переменные часто используются для отображения необходимых данных или контроля отображения в в зависимости от обстоятельств.
Нажав на кнопку Переменные, вы увидите всплывающее окно со списком переменных, используемых в данном шаблоне, таким образом вы можете знать, какие данные передаются в шаблон.
Не следует добавлять, изменять или удалять переменные из всплывающего окна, если вы не разрабатываете приложение и знаете что делаете. Изменение переменных здесь приведет к ошибкам, потому что это больше не будет соответствовать тому, что сервер передаёт в движок шаблона.
6. Настройки редактора
Настройки редактора представляет из себя выпадающее меню, содержащее несколько опций, которые влияют на поведение редактора. Вы можете настроить их в соответствии с вашим собственным вкусом.
7. Новый файл
Кнопка "Новый" позволяет вам добавить собственный HTML шаблон и CSS файл в тему. Это отличный способ, чтобы держать ваши изменения изолированными от стандартных шаблонов/css файлов, что позволяет легче переносить обновление сайта, об этом мы поговорим в другой инструкции.