Эта инструкция покажет вам через какие необходимые шаги нужно пройти для установки программного обеспечения с помощью мастера установки. Если вы ещё не загрузили файлы программного обеспечения на ваш сервер, пожалуйста, посмотрите нашу соответствующую инструкцию и выполните загрузку.
Обратите внимание, что перед установкой Invision Community 4 необходимо проверить свой сервер на соответствие минимальным требованиям для установки программного обеспечения.
База данных
Перед установкой, вам необходимо убедиться, что вы создали новую базу данных, и имеете при себе учётные данные от неё. Если вы не уверены в том, как это сделать, пожалуйста, обратитесь к вашему хостинг-провайдеру за помощью.
Процесс установки
Если вы дошли до этого шага, это означает, что у вас есть всё, что необходимо для установки Invision Community. теперь вам нужно посетить сам мастер установки. Вы можете это сделать, обратившись в вашем браузере к директории, в которую были загружены файлы программного обеспечения. В примере мы загрузили файлы в директорию на сервере public_html/demo/. Это соответствует адресу http://localhost/demo/ . При обращении к этому URL адресу вас автоматически переместит на мастера установки, расположенного по адресу путь_установки/admin/install/ , в нашем случае путь будет таким:
http://localhost/demo/admin/install/
По этому адресу откроется следующая страница:
Окно приветствия при установке IPS 4
Нажмите на "START INSTALLATION", которая переместит вас на страницу проверки требований. Если вы ранее уже тестировали свой сервер, согласно нашей инструкции Требования к серверу для установки Invision Community, то здесь проблем быть не должно. Если вы получите здесь какие-либо сообщения, например ошибки доступа к директориям, вам нужно будет решить их для дальнейшего продолжения установки.
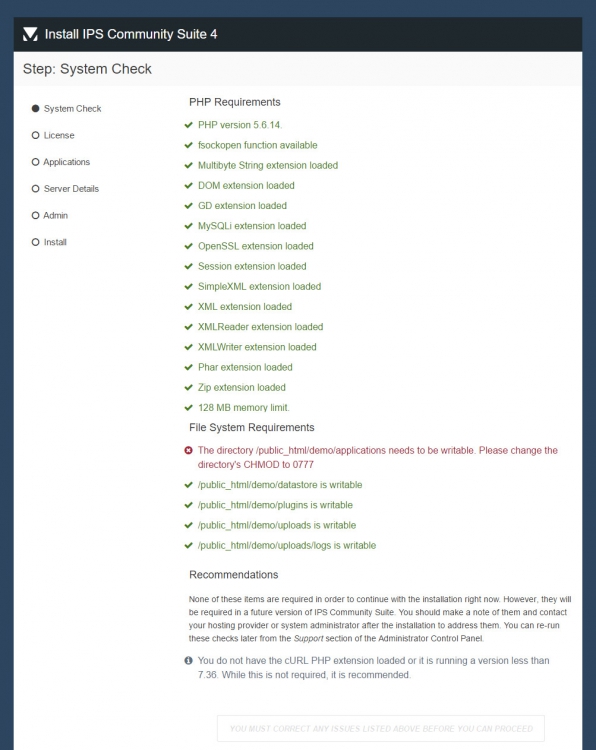 Проверка системных требований при установке
Проверка системных требований при установке
После продолжения, вам будет предложено указать ваш лицензионный ключ. Вы можете найти его в вашей клиентской области на сайте разработчика. Затем вам необходимо принять условия лицензионного соглашения и продолжить установку.
Ваша лицензия Invision Community даёт вам право иметь одну живую установку (ваш основной сайт) и одну тестовую. Также вы можете устанавливать программное обеспечение на ваш локальный сервер неограниченное количество раз. При тестовой установке, укажите лицензионный ключ и добавьте к нему окончание "-TESTINSTALL". Если вы устанавливаете на локальный сервер (это должен быть именно "localhost", не "127.0.0.1" или другие алиасы), это не будет учитываться при подсчёте количества установок, однако, если вы устанавливаете на любой другой домен, это будет расцениваться как тестовая установка. Это означает, что, если у вас уже произведена тестовая установка на другой URL адрес, вы получите сообщение об ошибке такого вида "Для данного лицензионного ключа уже произведена тестовая установка. Ваш лицензионный ключ даёт право только на одну тестовую установку".
Существует три способа преодолеть это:
-
Вы можете удалить вашу текущую тестовую установку и переустановить на тот же URL. Например, если ваш тестовый URL (также отображается в клиентской области) "site.ru/test", вы можете произвести установку на site.ru/test (конечно перед этим вы должны удалить существующую установку) и вы не получите сообщение об ошибке.
-
Вы можете установить на локальный сервер: установки на локальном сервере не учитываются при подсчёте допустимого количества установок.
- Вы можете сбросить URL адрес вашей лицензии. Для предотвращения злоупотребления этим, разработчики допускают делать это только один раз каждые 6 месяцев, поэтому, не используйте эту возможность, если, например, вы больше не имеете доступа к домену, где ранее была произведена тестовая установка. Для этого нажмите кнопку "reset URL" на той же странице в клиентской области.
Где найти лицензионный ключ
Чтобы найти ваш лицензионный ключ, перейдите в свою клиентскую область на сайте разработчика:
- Войдите в клиентскую область с помощью реквизитов, созданных при покупке вашей лицензии.
- Перейдите на вкладку Manage Purchases, расположенную в меню.
- Лицензионный ключ отображается под название продукта лицензии и доменным именем.
- Вы можете выделить, скопировать и вставить лицензионный ключ в поле.
Ввод лицензионного ключ при установке IPS4
На следующей странице вы сможете выбрать приложения для установки. Все элементы, на которые вы приобрели лицензию, будут отображены в этом списке, поэтому, если вы не хотите сейчас устанавливать некоторые приложения, вы можете отменить их установку на этой странице.
В нижней части страницы вы увидите выпадающий список с названиями приложений, одно из которых вы можете указать в качестве стандартного. Это будет приложение, которое увидят ваши пользователи на главной странице, то есть, в нашем случае, по адресу localhost/demo. Обратите внимание, что вы можете изменить это после того, как произведёте установку, если это необходимо.
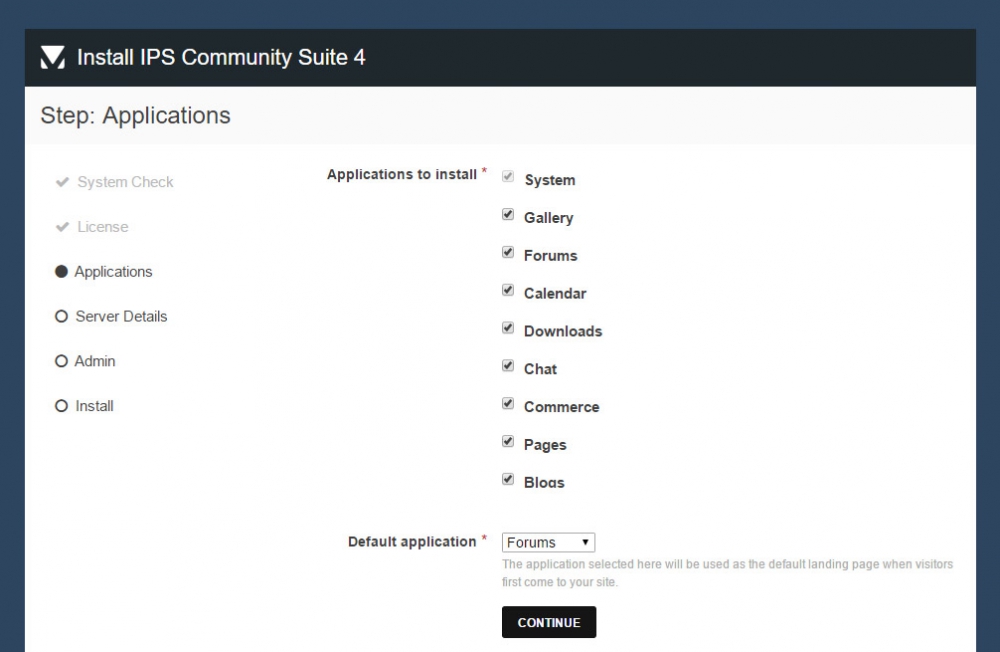 Выбор приложений для установки
Выбор приложений для установки
На следующей странице вы сможете указать данные для подключения к базе данных. Обычно в таких случаях указываются имя базы данных, имя пользователя и пароль. Все остальные настройки должны быть уставлены по умолчанию, если вы не знаете, для чего они необходимы. Если вы не уверены, пожалуйста, сообщите вашему хостинг-провайдеру.
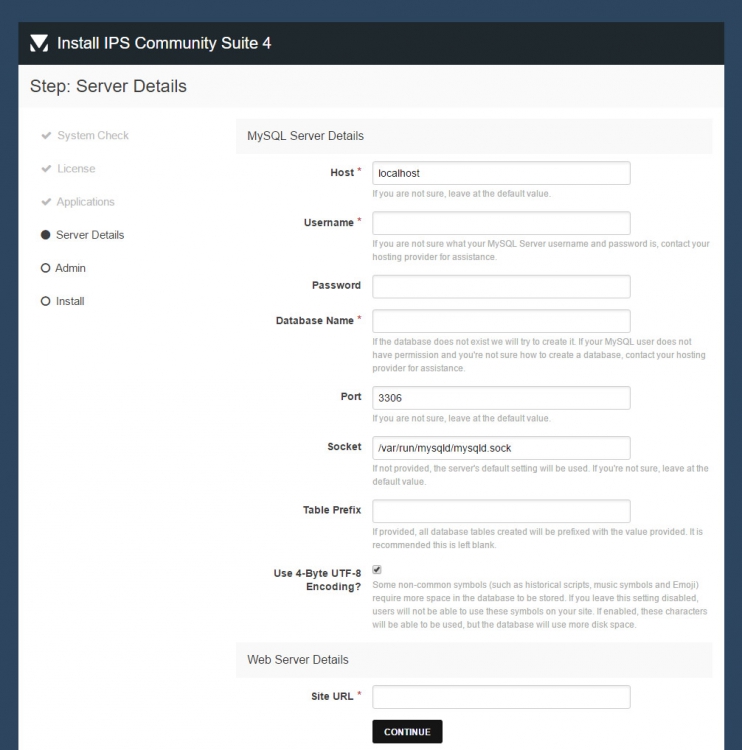 Заполнение информации о базе данных для установки
Заполнение информации о базе данных для установки
После этого вам будет предложено ввести данные учетной записи администратора. Эти детали будут использованы для создания первой учётной записи на сайте с полными правами. Вы используете их при авторизации на сайте и управления всем сайтов в целом. Вы можете добавить новых администраторов после установки.
Учётные данные первого администратора в IPS4
Ваш сайт начнёт автоматическую установку Invision Community
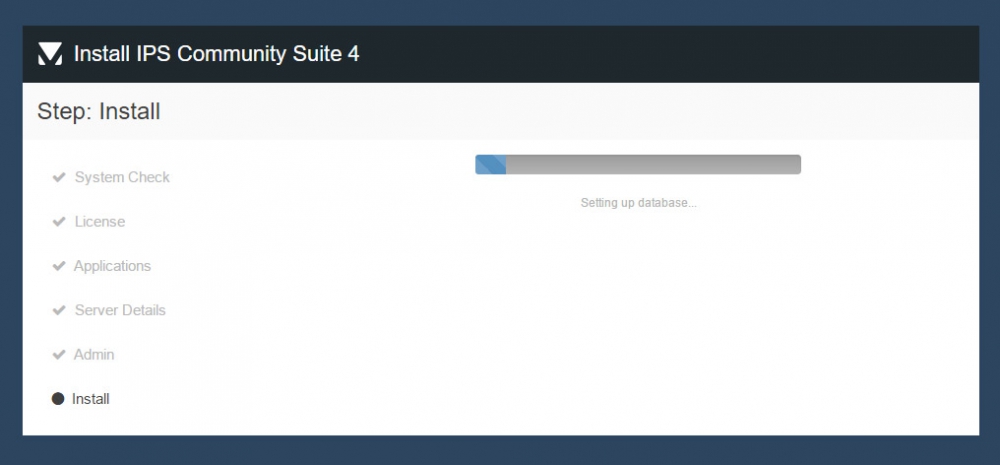 Процесс установки Invision Community 4
Процесс установки Invision Community 4
После того, как установка завершена, система оповестит вас об этом специальным сообщением, откуда вы можете посетить панель управления администратора или основной сайт.
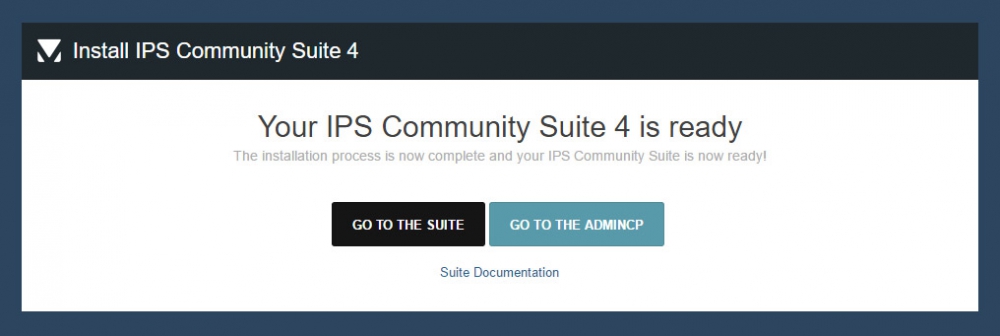 Установка Invision Community 4 завершена!
Установка Invision Community 4 завершена!